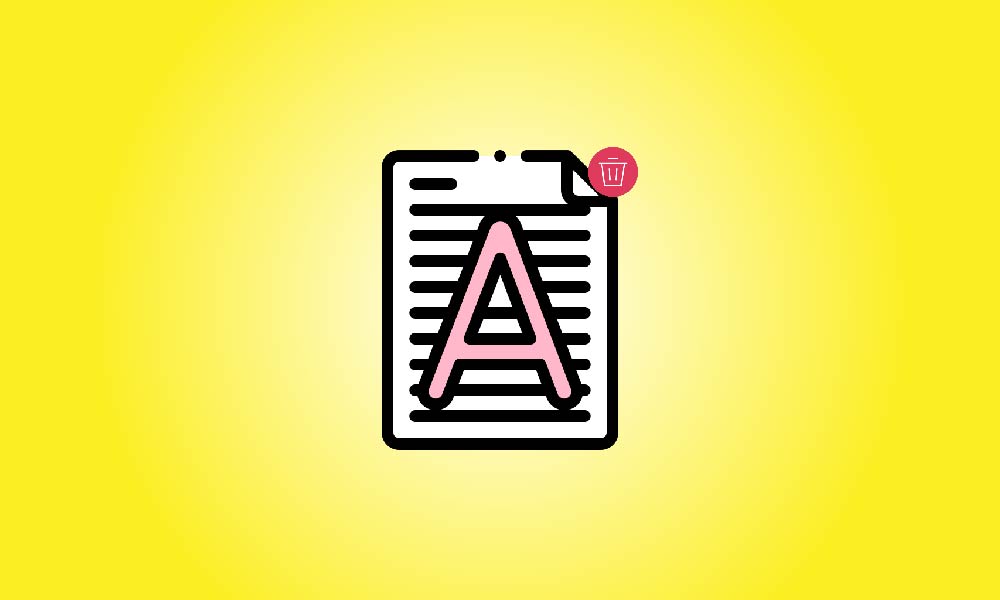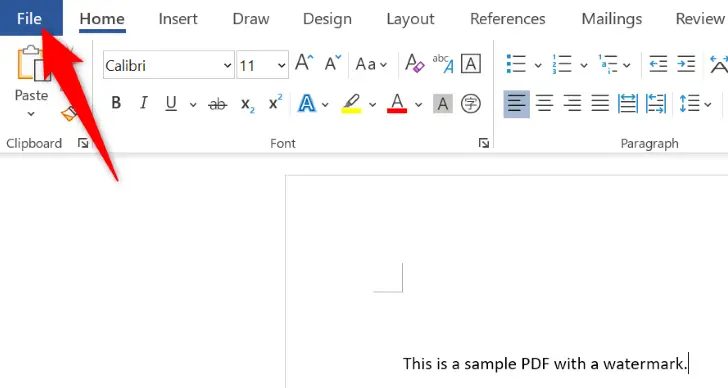Schlüssel zum Mitnehmen
Eine Methode besteht darin, Ihr PDF auf Google Drive hochzuladen, es in Google Docs zu öffnen (was das Wasserzeichen entfernt), und dann die Datei erneut als PDF zu speichern. Eine weitere Option besteht darin, Ihr PDF in MS Word zu öffnen, das Wasserzeichen auszuwählen und dann die Backspace-Taste (Windows) oder die Entfernen-Taste (Mac) zu verwenden, um die Datei erneut als PDF zu speichern. Sie können auch Online-Programme zur Entfernung von PDF-Wasserzeichen nutzen.
Haben Sie ein PDF mit einem störenden Wasserzeichen? Es ist nicht so schwierig, Wasserzeichen aus PDF-Dateien zu entfernen. Sie können grundlegende Tools verwenden, die Sie wahrscheinlich bereits auf Ihrem Computer haben. Hier sind Ihre Optionen.
Wie man Wasserzeichen aus PDF-Dokumenten entfernt
Wenn Sie einen gescannten PDF-Dokument haben, aus dem Sie ein Wasserzeichen entfernen möchten, sind die Chancen, das Wasserzeichen erfolgreich zu entfernen, gering. Da Ihr Dokument nicht digital ist, kann Ihr Computer den Unterschied zwischen dem Wasserzeichen und anderen Inhalten in dem Dokument nicht erkennen. In einem solchen Szenario müssen Sie Photoshop oder ein anderes Bildbearbeitungsprogramm öffnen und es manuell entfernen.
Wenn Sie eine digitale PDF-Datei haben und das digitale Wasserzeichen löschen möchten, können Sie Anwendungen wie Google Docs im Web oder Microsoft Word auf Ihrem PC verwenden. Es sollte beachtet werden, dass sich bei komplizierter Formatierung des PDFs das Layout ändern kann, wenn Sie diese Programme zur Entfernung von Wasserzeichen verwenden.
Wenn die vorherigen Techniken nicht die gewünschten Ergebnisse bieten, versuchen Sie es mit einem Online-PDF-Wasserzeichen-Entfernungstool. Diese Tools sind nützlich, aber nicht empfehlenswert, wenn Ihre PDFs vertrauliche oder sensitive Informationen enthalten. Es ist unmöglich vorherzusagen, was diese Websites mit den von Ihnen hochgeladenen PDFs tun werden, daher bleiben Sie bei den anderen Tools, wenn das Entfernen sensibler Informationen aus dem PDF im Voraus keine Möglichkeit bietet.
Entfernen Sie ein Wasserzeichen aus einem PDF mit Google Docs
Übersetzung auf Deutsch: Wenn Sie Google Docs verwenden, werden Ihre PDF-Wasserzeichen gelöscht, sobald Sie das Programm aktivieren.
Um zu beginnen, öffne deinen bevorzugten Webbrowser auf deinem Computer und navigiere zu Google Drive. Melde dich bei deinem Google-Konto an oder richte ein neues Konto ein.
Nach dem Einloggen wählen Sie Neu > Datei hochladen in der linken Seitenleiste von Drive.
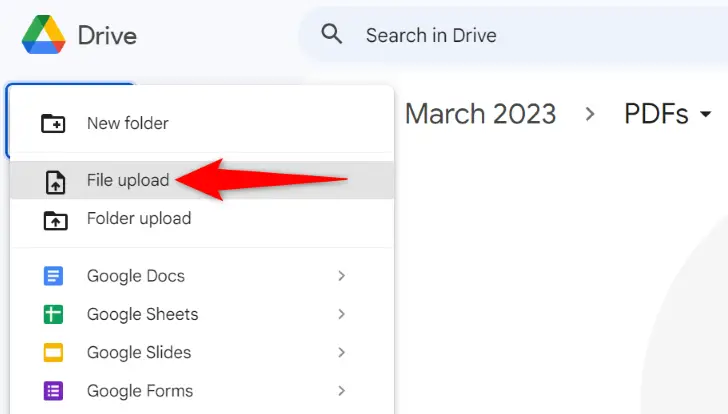
Wählen Sie die PDF-Datei aus, aus der Sie das Wasserzeichen in Ihrem üblichen "Öffnen"-Fenster auf Ihrem Computer entfernen möchten.
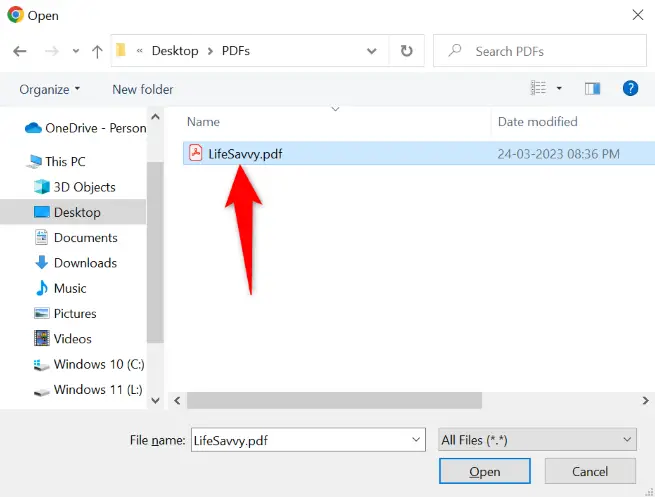
Nachdem Sie Ihr PDF hochgeladen haben, klicken Sie mit der rechten Maustaste darauf und wählen Sie Öffnen mit > Google Docs aus.
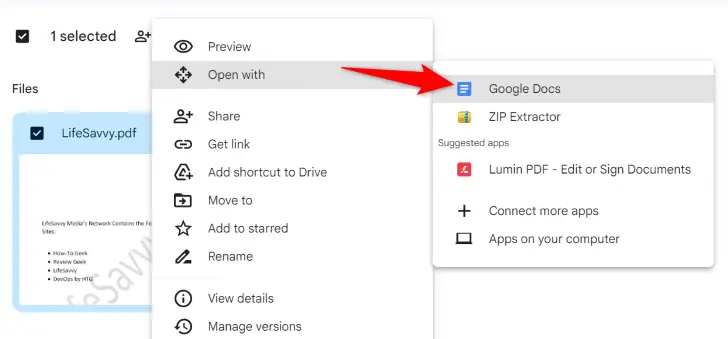
In Ihrem Webbrowser wird ein neuer Tab angezeigt. Ihre PDF-Datei wird in diesem Tab in Google Docs geöffnet. Wenn die Datei gestartet wird, wird das Wasserzeichen entfernt.
Um dieses wasserzeichenfreie Dokument auf Ihrem Computer zu speichern, gehen Sie zur Menüleiste von Google Docs und wählen Sie Datei > Herunterladen > PDF-Dokument aus.
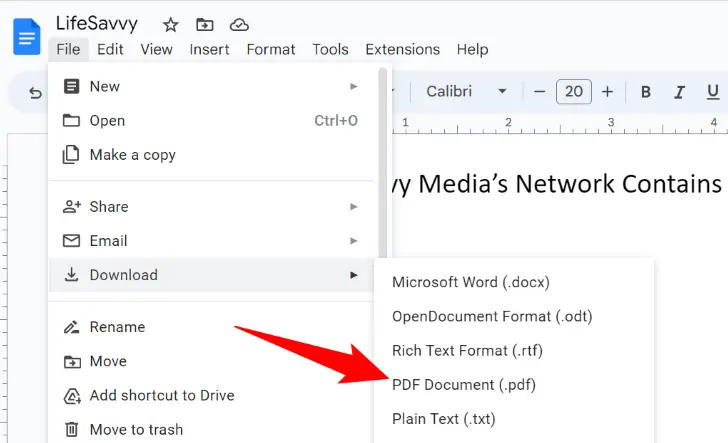
Wählen Sie einen Speicherort auf Ihrem Computer aus, und Sie sind fertig.
Entfernen von Wasserzeichen aus einem PDF mit Microsoft Word
Wenn Sie keine webbasierte Anwendung verwenden möchten, können Sie die lokale Microsoft Word-Software auf Ihrem Computer verwenden, um Wasserzeichen aus Ihren PDF-Dateien zu entfernen. Die Software öffnet Ihr Dokument, entfernt das Wasserzeichen und speichert es dann im PDF-Format.
Um zu beginnen, öffnen Sie Microsoft Word auf Ihrem PC. Wählen Sie "Öffnen" in der linken Seitenleiste in Word. Im rechten Bereich klicken Sie auf "Durchsuchen".
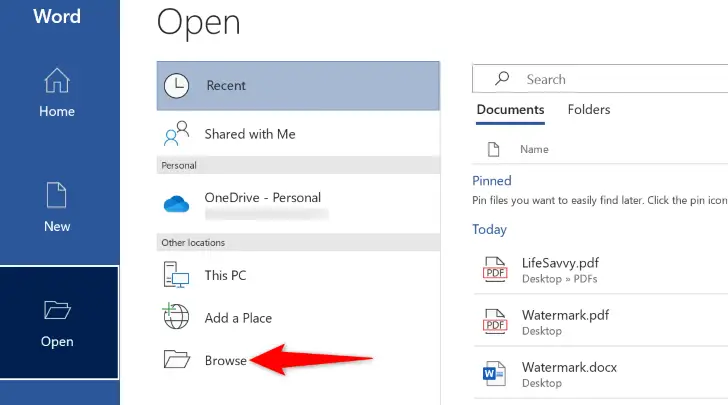
Das reguläre Fenster "Öffnen" auf Ihrem PC wird angezeigt. Wählen und öffnen Sie hier Ihre PDF-Datei.
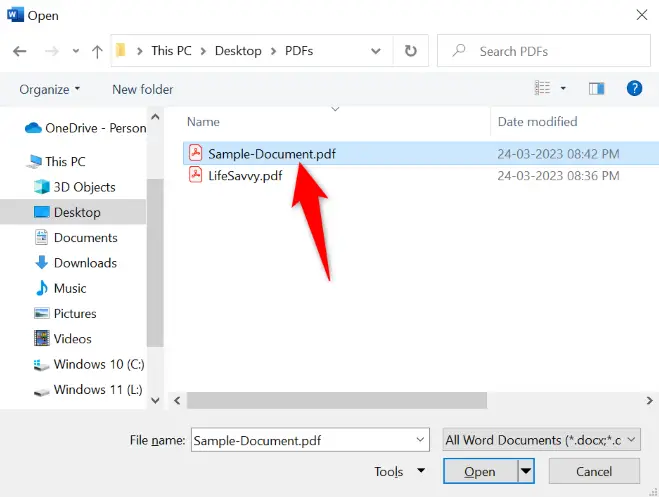
Wenn Sie Ihr PDF mit Word öffnen, erhalten Sie eine Warnung, dass das Format möglicherweise geändert wird. Klicken Sie auf "OK", um fortzufahren.

Word hat Ihr bearbeitbares PDF geöffnet. Wählen Sie das Wasserzeichen in Ihrem Dokument aus, um es zu beginnen zu löschen. Drücken Sie dann auf Ihrer Tastatur die Rücktaste (Windows) oder Löschtaste (Mac).
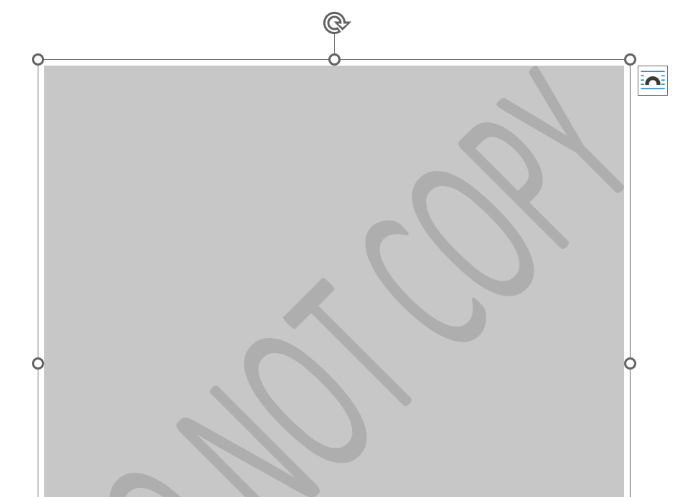
Wenn Sie das Wasserzeichen entfernt haben, speichern Sie die Datei als PDF. Klicken Sie dazu oben links in Word auf "Datei".
Klicken Sie in der linken Seitenleiste auf "Speichern unter". Wählen Sie im rechten Bereich "Durchsuchen".
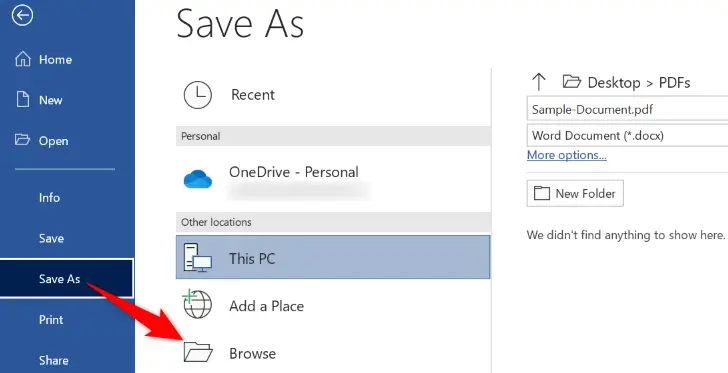
Wählen Sie über das "Speichern unter"-Fenster einen Ordner zum Speichern Ihres neuen PDFs aus. Klicken Sie auf die Dropdown-Option "Speichern als Typ", wählen Sie "PDF" und klicken Sie dann auf "Speichern".
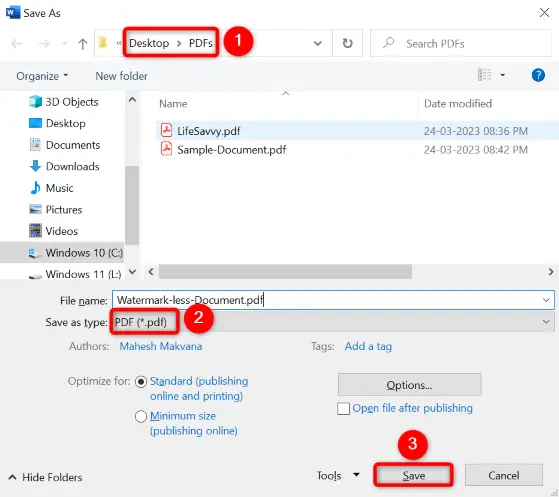
Das ist alles. Ihr wasserzeichenfreies PDF ist jetzt abgeschlossen.
Entfernen Sie Wasserzeichen aus PDF mithilfe eines Online-Tools
Wenn Sie Schwierigkeiten haben, Wasserzeichen aus PDFs in Google Docs oder MS Word zu entfernen, versuchen Sie eine webbasierte Lösung und sehen Sie, ob es hilft. Suchen Sie bei Google nach "Wasserzeichen aus PDF entfernen", um ähnliche Programme zu entdecken. Es gibt viele Websites, die Ihre Wasserzeichen kostenlos entfernen, wie Soda PDF, pdfFiller und PDFzorro. Beachten Sie jedoch, dass Sie den Eigentümern dieser Websites eine Kopie Ihres PDF geben, stellen Sie also sicher, dass diese keine sensiblen Informationen enthält.
Sobald Sie sich für ein Tool entschieden haben, senden Sie Ihre PDF-Datei ein. Suchen Sie dann zur Entfernung des Wasserzeichens aus Ihrer Datei nach der Löschoption des Tools. Laden Sie den File anschließend auf Ihren PC herunter.
So entfernen Sie diese lästigen Wasserzeichen aus PDF-Dateien mit offline und online Lösungen.