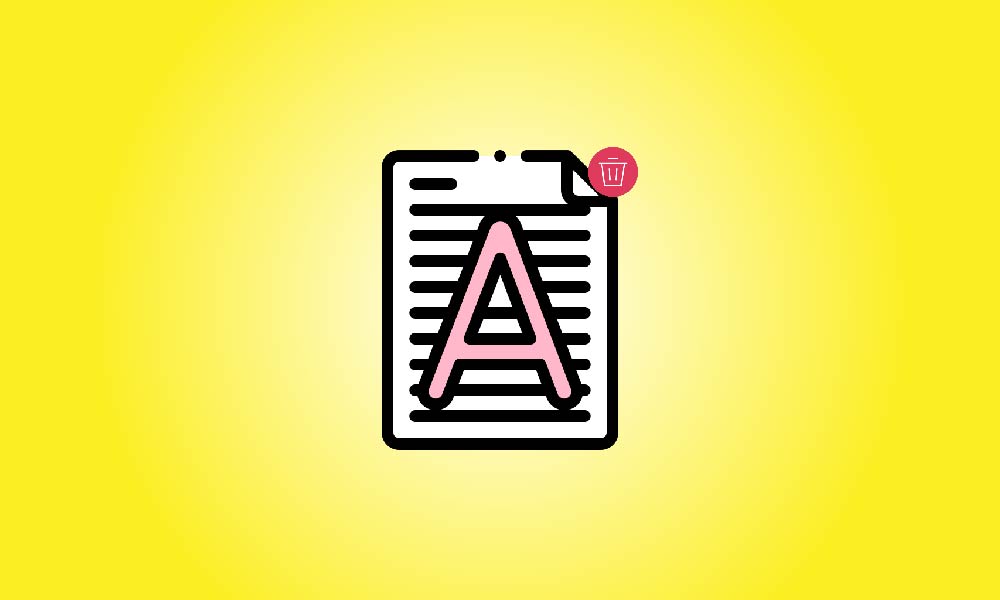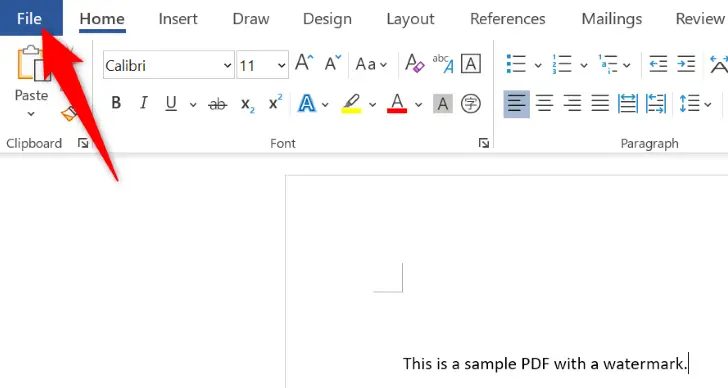Dica importante
Um método é fazer o upload do seu PDF para o Google Drive, abri-lo no Google Docs (que remove a marca d'água) e, em seguida, salvar o arquivo como PDF novamente. Outra opção é abrir o PDF no MS Word, selecionar a marca d'água e usar a tecla Backspace (Windows) ou Delete (Mac) para salvar o arquivo como PDF novamente. Você também pode utilizar programas online de remoção de marcas d'água em PDF.
Você tem um PDF com uma marca d'água irritante? Não é tão difícil remover marcas d'água de arquivos PDF. Você pode utilizar ferramentas básicas que provavelmente já possui em seu computador. Aqui estão suas opções.
Como remover marcas d'água de documentos PDF
Para começar, se você tiver um documento PDF digitalizado do qual deseja remover uma marca d'água, as chances de remover com sucesso a marca d'água são reduzidas. Como o seu documento não é digital, o seu computador não pode distinguir a marca d'água de outras coisas nele. Nesse cenário, você terá que abrir o Photoshop ou outro programa de edição de imagem e apagá-lo manualmente.
Se você tiver um arquivo PDF digital e desejar apagar a marca d'água digital, poderá usar aplicativos como o Google Docs na web ou o Microsoft Word em seu PC. Deve-se notar que, se seu PDF tiver formatação complicada, o layout poderá ser alterado quando você usar esses programas para remover marcas d'água.
Se as técnicas anteriores não produzem os resultados desejados, tente uma ferramenta online de remoção de marca d'água em PDF. Essas ferramentas são úteis, mas não são recomendadas se seus PDFs incluem informações confidenciais ou sensíveis. É impossível prever o que esses sites farão com os PDFs que você carrega, portanto, se remover informações sensíveis do PDF antecipadamente não for uma possibilidade, fique com as outras ferramentas.
Remova uma marca d'água de um PDF usando o Google Docs
Tradução em português: Ao usar o Google Docs, suas marcas d'água em PDF são excluídas assim que você ativa o programa.
Para começar, abra o seu navegador de internet favorito no seu computador e navegue até o Google Drive. Faça login na sua conta do Google ou crie uma nova.
Após fazer login, escolha Novo > Upload de arquivo na barra lateral esquerda do Drive.
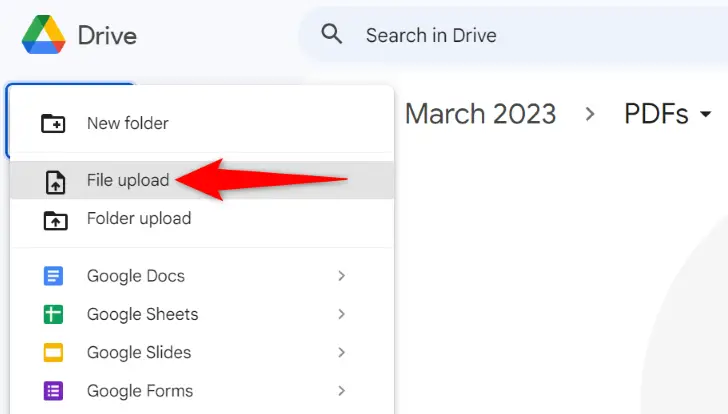
Selecione o arquivo em PDF do qual deseja apagar a marca d'água na janela "Abrir" habitual do seu computador.
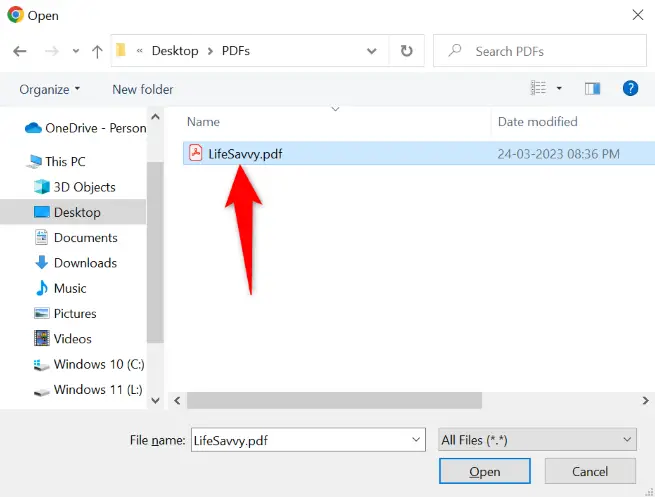
Depois de carregar o seu PDF, clique com o botão direito do rato nele e selecione Abrir com > Google Docs.
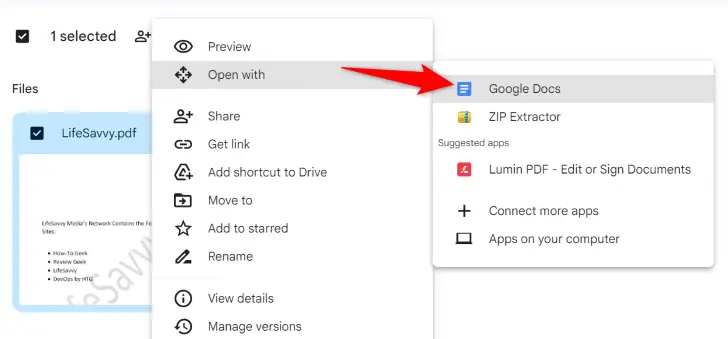
No seu navegador web, aparecerá um novo separador. O seu PDF abrirá no Google Docs neste separador. Quando o arquivo for lançado, a marca d'água será removida.
Para guardar este documento sem marca d'água no seu computador, vá à barra de menu do Google Docs e selecione Ficheiro > Transferir > Documento PDF.
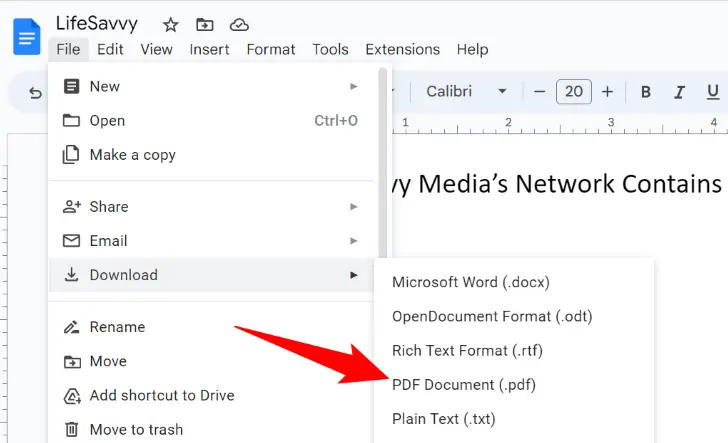
Selecione um local no seu computador para armazenar o arquivo e está pronto.
Como remover marcas d'água de um PDF usando o Microsoft Word
Se você não quiser utilizar um aplicativo baseado na web, poderá usar o software local do Microsoft Word em seu computador para remover as marcas d'água de seus arquivos PDF. O software abre o seu documento, remove a marca, e salva-o em formato PDF.
Para começar, abra o Microsoft Word no seu PC. Escolha "Abrir" na barra lateral esquerda do Word. No painel direito, clique em "Procurar".
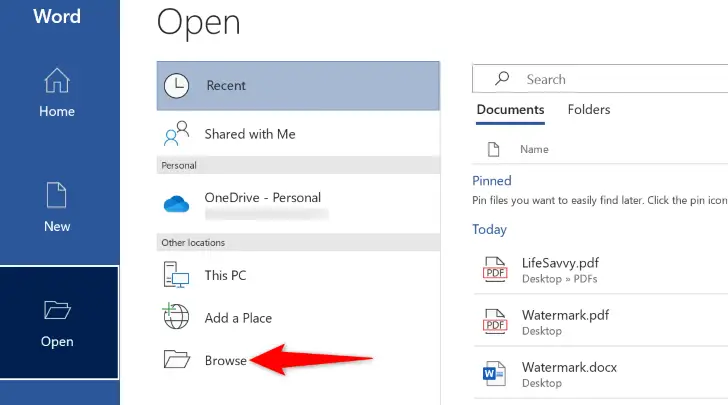
A janela "Abrir" regular no seu PC aparecerá. Escolha e abra o seu arquivo PDF aqui.
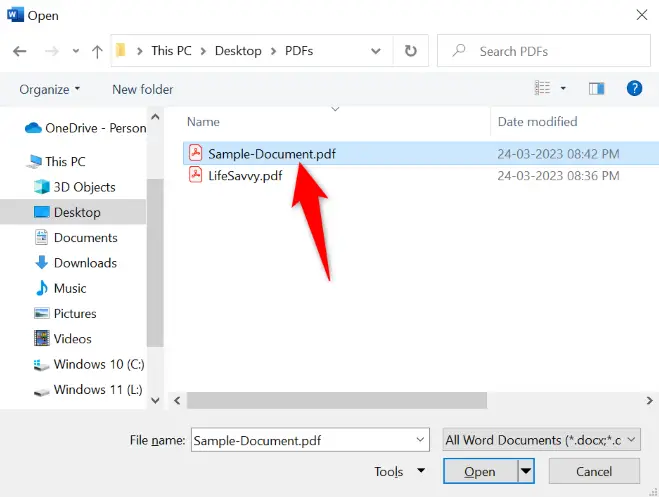
Se você abrir seu PDF usando o Word, receberá um aviso de que a formatação pode mudar. Prossiga clicando em “OK”.

O Word abriu seu PDF editável. Selecione a marca d'água em seu documento para começar a apagá-la. Em seguida, no teclado, pressione a tecla Backspace (Windows) ou Delete (Mac).
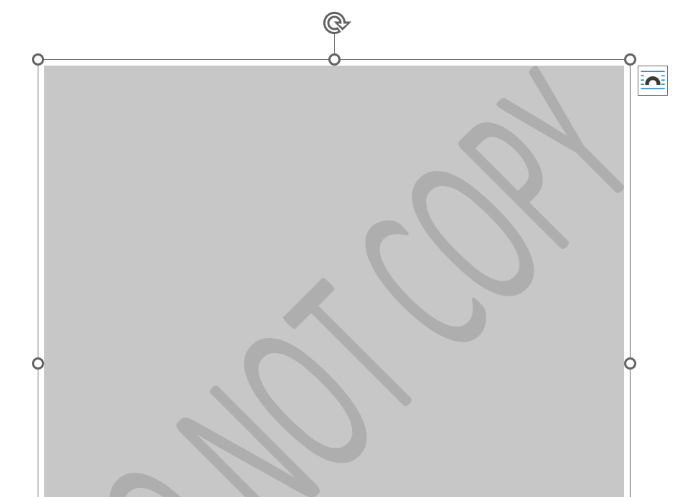
Depois de remover sua marca d'água, salve o arquivo como PDF. Para começar, clique em "Arquivo" no canto superior esquerdo do Word.
Na barra lateral esquerda, clique em "Salvar Como". No painel direito, selecione "Procurar".
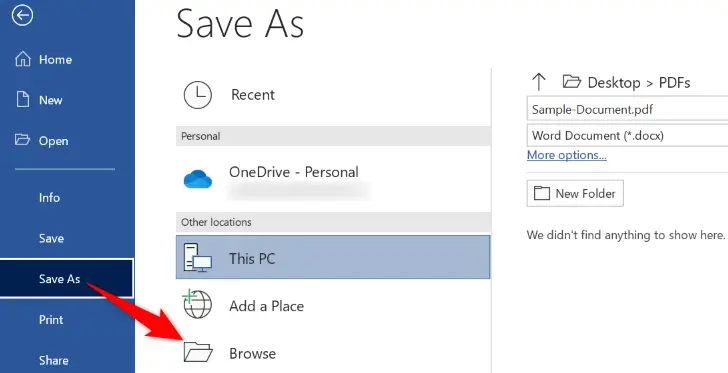
Escolha uma pasta para salvar seu novo PDF na janela "Salvar Como". Clique na opção de menu suspenso "Salvar como Tipo", escolha "PDF" e clique em "Salvar".
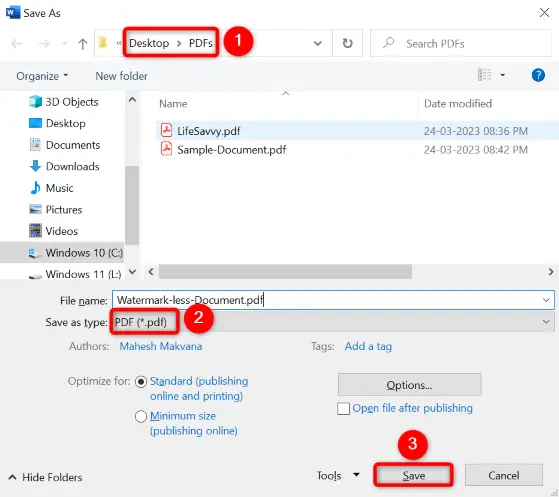
Isso é tudo. Seu PDF sem marca d'água está concluído.
Remover marcas d'água de PDF usando uma ferramenta online
Se você está tendo dificuldades para remover marcas d'água de PDFs no Google Docs ou MS Word, tente uma solução baseada na web e veja se ajuda. Pesquise no Google por "remover marca d'água de PDF" para descobrir programas similares. Existem muitos sites que removerão suas marcas d'água gratuitamente, como Soda PDF, pdfFiller e PDFzorro. Apenas tenha em mente que você está dando aos proprietários desses sites uma cópia do seu PDF, então certifique-se de que não inclui informações confidenciais.
Depois de decidir sobre uma ferramenta, envie seu arquivo PDF. Em seguida, para remover a marca d'água do seu arquivo, procure pela opção de exclusão da ferramenta. Depois disso, faça o download do arquivo para o seu PC.
Assim é como você remove essas marcas d'água irritantes de arquivos PDF usando soluções offline e online.