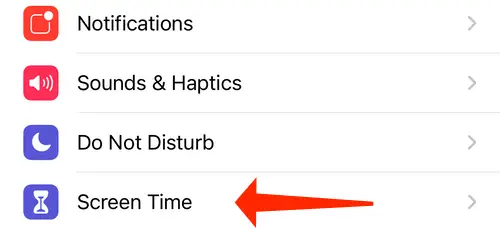Einführung
Die Shortcuts-App ist das Nervenzentrum der Automatisierung Ihres iPhones, sendet aber auch eine Reihe von Warnungen und Nachrichten. Es ist keine leichte Aufgabe, Shortcuts-Benachrichtigungen nicht verfügbar zu machen, aber wir zeigen Ihnen im folgenden Tutorial, wie es geht.
Für diejenigen unter Ihnen, die wie wir eine Reihe von Automatisierungen auf Ihrem iPhone eingerichtet haben, ist Ihre Benachrichtigungszentrale möglicherweise mit Warnungen überfüllt, die Sie darüber informieren, dass eine Automatisierung in Betrieb ist. Diese Funktion ist besonders nützlich, wenn Sie dazu neigen, zu vergessen, dass Sie automatisierte Aufgaben haben. Die Shortcuts-Benachrichtigungen machen es überflüssig, zu erraten, warum sich Ihr Apple Watch-Zifferblatt im Laufe des Tages in zufälligen Abständen ändert.
Diese wiederholten Benachrichtigungen können deaktiviert werden, wenn Sie nicht mögen, wie sie Sie stören. In diesem Abschnitt wird auch eine Methode zum Ausblenden der temporären Bannerbenachrichtigung gezeigt, die angezeigt wird, wenn Sie Apps mit benutzerdefinierten Symbolen auf Ihrem iPhone öffnen.
Auf dem iPhone können Sie Benachrichtigungen von der Shortcuts-App deaktivieren
Damit Shortcuts-Benachrichtigungen deaktiviert werden, müssen Sie zunächst sicherstellen, dass Sie innerhalb eines angemessenen Zeitraums mindestens eine Benachrichtigung von der App erhalten haben. Da dies keine Option in der App „Einstellungen“ ist, können Sie nicht einfach alle Benachrichtigungen aus der Anwendung „Kurzbefehle“ deaktivieren. Wenn Sie eine Weile keine Benachrichtigung erhalten haben, erstellen und führen Sie eine beliebige Automatisierung auf Ihrem iPhone aus, und Sie erhalten eine.
Öffnen Sie dann die Einstellungen-App auf Ihrem iPhone und wählen Sie „Bildschirmzeit“ aus dem Menü.
Wählen Sie im Dropdown-Menü „Alle Aktivitäten anzeigen“ aus.
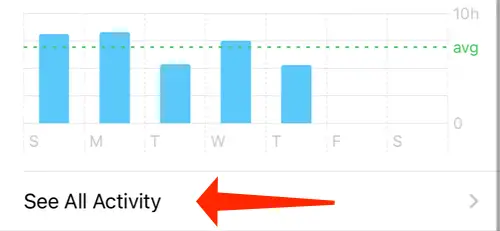
Scrollen Sie nach unten zum Abschnitt „Benachrichtigungen“ und tippen Sie auf „Mehr anzeigen“, um weitere Optionen anzuzeigen. Überprüfen Sie, ob Shortcuts in der Liste der Anwendungen auf dieser Seite angezeigt wird.
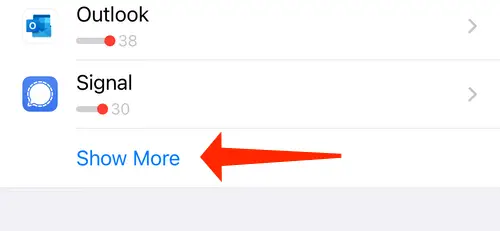
Oben auf der Seite sehen Sie einen Abschnitt mit der Bezeichnung „Diese Woche“. Das linke Pfeilsymbol befindet sich in der oberen linken Ecke des Bildschirms. Dadurch wird der Abschnitt „Letzte Woche“ umbenannt, um die Änderung widerzuspiegeln.
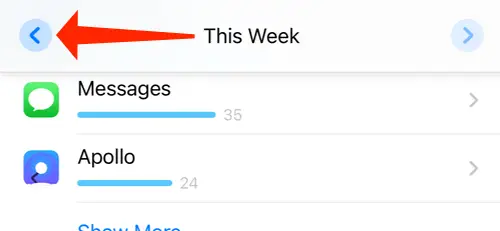
Klicken Sie auf das Pfeilsymbol nach rechts, um den Kalender auf das Datum dieser Woche zurückzusetzen. Dies ist notwendig, da das Tippen auf die Option Shortcuts in der Symbolleiste manchmal keine Wirkung hat. Dieses Problem kann gelöst werden, indem Sie in den Bildschirmzeiteinstellungen zur Vorwoche und dann zur Gegenwart zurückkehren.
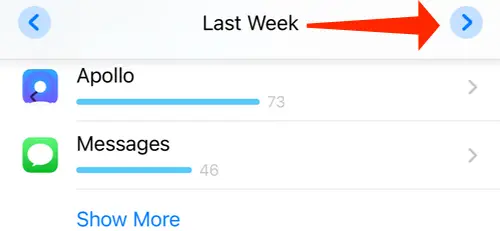
Wählen Sie die Menüoption „Verknüpfungen“.
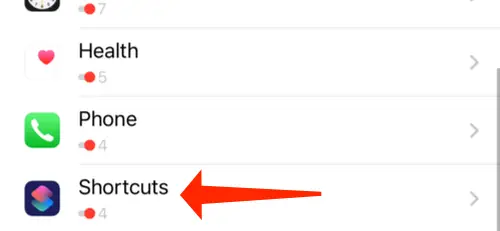
Um Benachrichtigungen für Kurzbefehle zu deaktivieren, stellen Sie den Schalter neben „Benachrichtigungen zulassen“ auf die Position „Aus“.
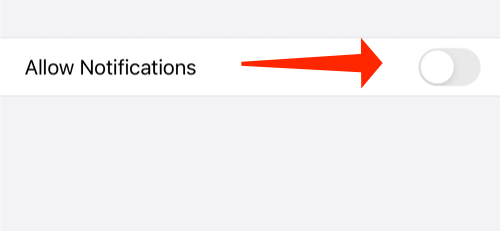
Auf Ihrem iPhone erhalten Sie dadurch keine Benachrichtigungen mehr für Automatisierungen. Temporäre Bannerbenachrichtigungen für Ihre Siri-Kurzbefehle werden weiterhin auf Ihrem Bildschirm angezeigt (obwohl sie nicht in der Benachrichtigungszentrale erscheinen). Das Ergebnis ist, dass Fortschrittsbalken und andere Eingabeaufforderungen für Verknüpfungen an denselben Stellen angezeigt werden, an denen sie immer sind.
Auf dem iPhone können Sie Benachrichtigungen für benutzerdefinierte App-Symbole deaktivieren
Eine temporäre Benachrichtigung wird angezeigt, wenn Sie eine Anwendung auf Ihrem iPhone starten, die ein benutzerdefiniertes App-Symbol enthält (das im Wesentlichen ein Lesezeichen für eine Anwendung auf Ihrem Startbildschirm ist). Durch den Einsatz von Automatisierung ist es möglich, dies zu eliminieren.
Es gibt jedoch eine Einschränkung: Sie müssen für jedes Lesezeichen, das Sie haben, eine neue Automatisierung erstellen. Wenn Ihr iPhone über einen stark angepassten Startbildschirm mit einer großen Anzahl von benutzerdefinierten App-Symbolen verfügt, werden Sie feststellen, dass diese Aufgabe äußerst zeitaufwändig ist. Da wir uns dieser Aufgabe verschrieben haben, zeigen wir Ihnen im folgenden Abschnitt, wie Sie App-Startbenachrichtigungen für benutzerdefinierte App-Symbole deaktivieren.
Öffnen Sie die Shortcuts-App auf Ihrem iPhone und wählen Sie die Registerkarte „Automatisierung“ am unteren Bildschirmrand. Dadurch wird der Prozess automatisiert.
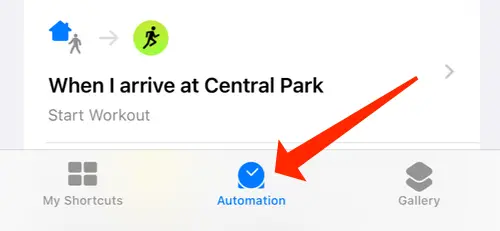
Klicken Sie oben rechts auf das „+“-Zeichen.
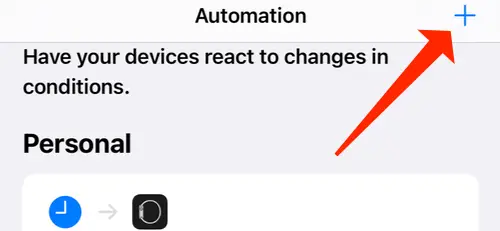
„Persönliche Automatisierung erstellen“ sollte ausgewählt sein.
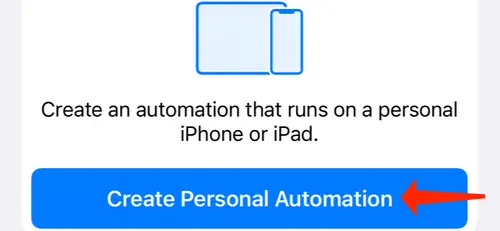
Scrollen Sie nach unten zum „App“-Button.
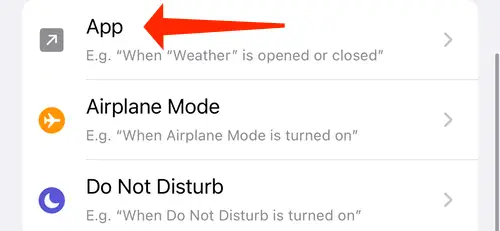
Wählen Sie nun eine beliebige App aus, für die Sie ein Lesezeichen mit einem benutzerdefinierten Symbol gespeichert haben, indem Sie es aus dem angezeigten Dropdown-Menü auswählen. In unserem Fall haben wir uns für die Option Mail entschieden.
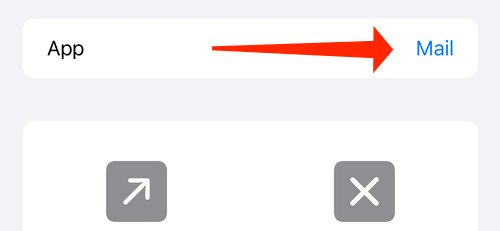
„Fertig“ sollte ausgewählt sein.
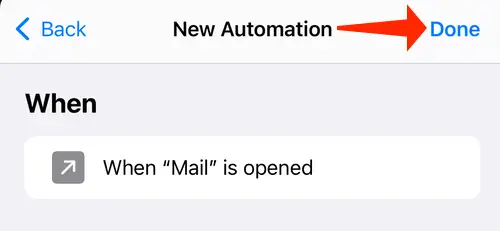
Stellen Sie sicher, dass das Kontrollkästchen „Ist geöffnet“ aktiviert ist, bevor Sie auf „Weiter“ klicken.
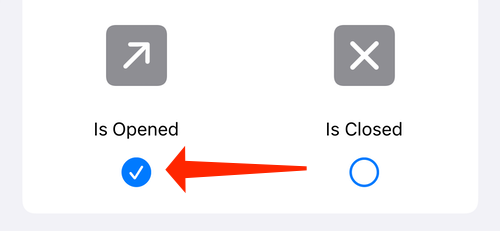
Um eine neue Aktion hinzuzufügen, wählen Sie „Aktion hinzufügen“.
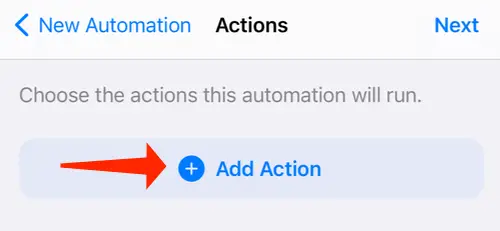
Sie können jetzt frei wählen, welche Aktion Sie ausführen möchten. Idealerweise sollten Sie etwas wählen, das die Funktionalität der App nicht verändert, da das Ziel einfach darin besteht, zu verhindern, dass die Bannerbenachrichtigung angezeigt wird. „Text“ war die Option, die wir gewählt haben.
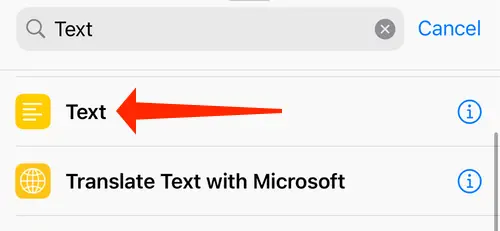
Um fortzufahren, drücken Sie die Schaltfläche „Weiter“.
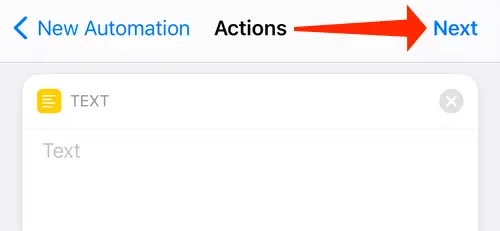
Überprüfen Sie, ob „Vor dem Ausführen fragen“ deaktiviert wurde.
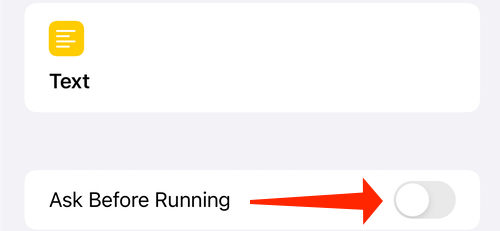
Klicken Sie auf die Schaltfläche „Fertig“.
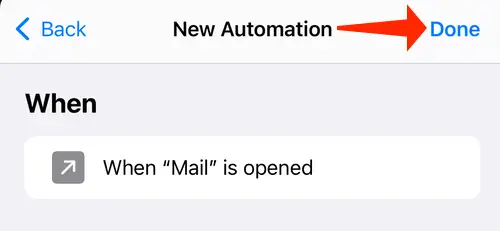
Wenn Sie auf das benutzerdefinierte App-Symbol tippen, wird die Bannerbenachrichtigung nicht mehr auf Ihrem Bildschirm angezeigt. Erzwingen Sie in diesem Fall das Beenden der ausgewählten App sowie der Shortcuts-Anwendung. Klicken Sie danach einfach noch einmal auf das benutzerdefinierte App-Symbol, um das gewünschte Ergebnis zu erhalten.