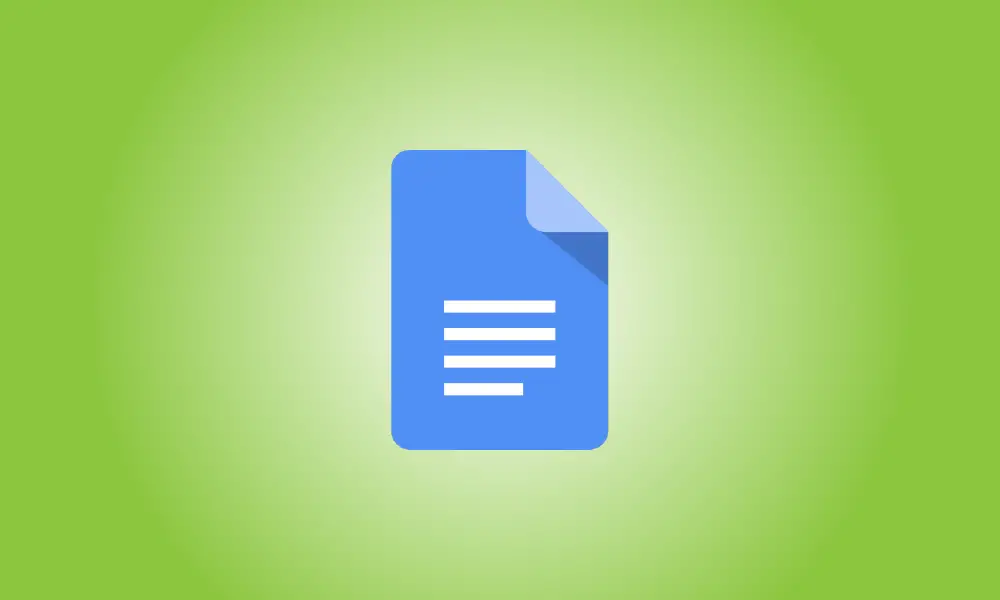Introducción
En Google Docs, existen numerosas formas de resaltar el texto. Puede usar un estilo de fuente, formato o color específico para resaltar el texto. También puede agregar bordes o sombreado a sus párrafos.
Tal vez esté trabajando en un informe y desee colocar un cuadro alrededor de una sección de texto. Tal vez tenga un documento instructivo en el que desee colorear un párrafo de texto importante. En cualquier caso, le mostraremos cómo agregar bordes y sombreado a sus párrafos.
Agregar un borde o color de párrafo
Vaya a Google Docs, abra su documento y arrastre el cursor por el texto para seleccionar el párrafo. Esto está resaltado en azul.
En Google Docs, se eligió un gráfico.
Seleccione Formato en el menú, luego mueva el cursor a Estilos de párrafo y seleccione "Bordes y sombreado" en el menú emergente.
El formato, los estilos de párrafo, los bordes y el sombreado se pueden personalizar.
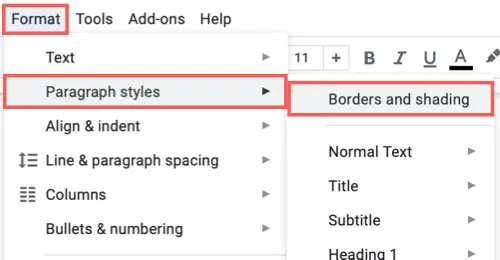
Puede realizar sus selecciones en la ventana Bordes y sombreado que aparece.
Para agregar un borde, primero seleccione el ancho del borde. Las ubicaciones de las líneas se resaltarán en la parte superior. Seleccione o anule la selección de las posiciones de borde que desea utilizar haciendo clic.
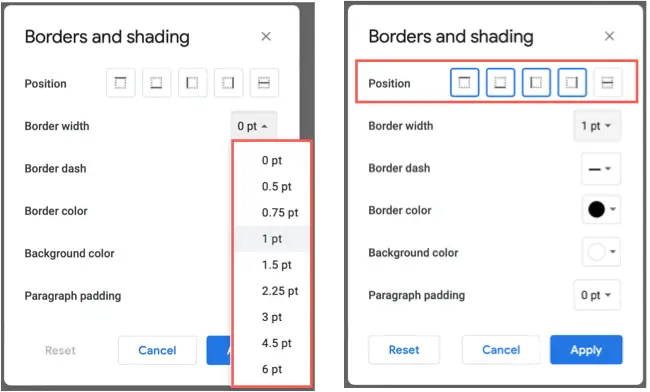
Luego, use los cuadros desplegables para Border Dash para seleccionar un estilo de línea y Border Color para seleccionar un color de la paleta.
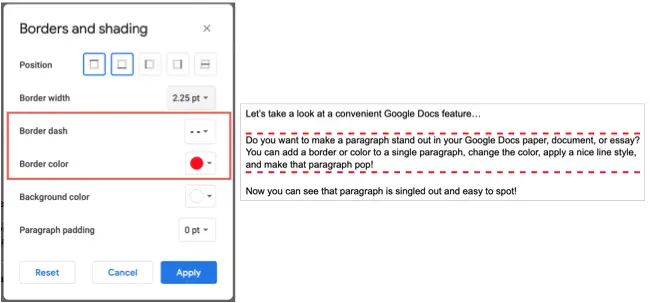
Use el cuadro desplegable Color de fondo para agregar sombreado al párrafo. El sombreado se puede utilizar con o sin borde.
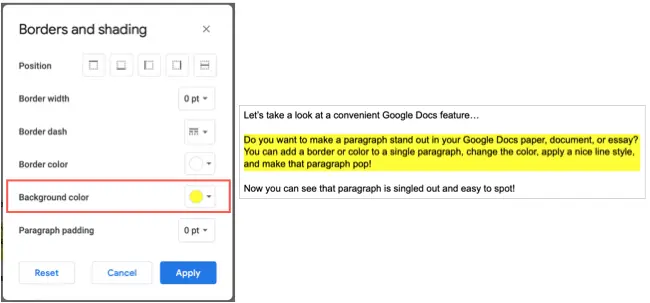
La opción Relleno de párrafo en la parte inferior de la ventana es otra opción. Esto le permite ajustar la cantidad de espacio entre el texto y el borde, así como el color de fondo.
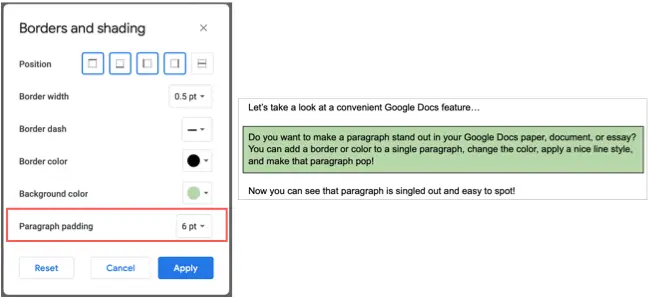
Cuando haya terminado con el borde o el sombreado, haga clic en "Aplicar".
Si decide eliminar un borde o un color de su párrafo, puede deshacer fácilmente los cambios. Vuelva a Formato > Estilos de párrafo > Bordes y sombreado después de seleccionar el párrafo. En la ventana emergente, seleccione "Restablecer".
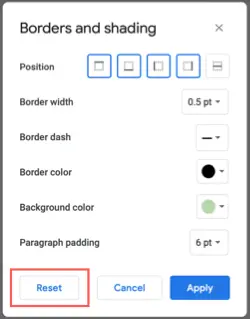
Con los bordes y el sombreado, puede resaltar fácilmente una sección de texto en su Documento de Google. Aprenda a copiar formato en Documentos de Google si desea aplicar el mismo formato a otros párrafos de su documento.