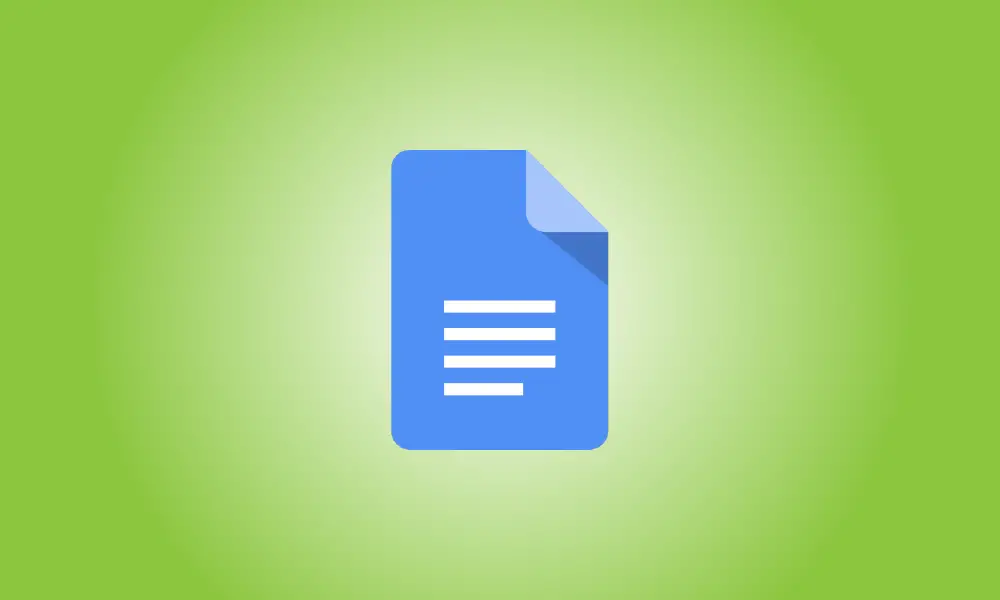Introduction
In Google Docs, there are numerous ways to make text stand out. You can use a specific font style, formatting, or color to highlight text. You can also add borders or shading to your paragraphs.
Maybe you’re working on a report and want to put a box around a section of text. Perhaps you have an instructional document in which you want to color a paragraph of important text. In any case, we’ll demonstrate how to add borders and shading to your paragraphs.
Add a Paragraph Border or Color
Go to Google Docs, open your document, and drag your cursor through the text to select the paragraph. This is highlighted in blue.
In Google Docs, a graph was chosen.
Select Format from the menu, then move your cursor to Paragraph Styles and select “Borders and Shading” from the pop-up menu.
Format, Paragraph Styles, Borders, and Shading can all be customized.
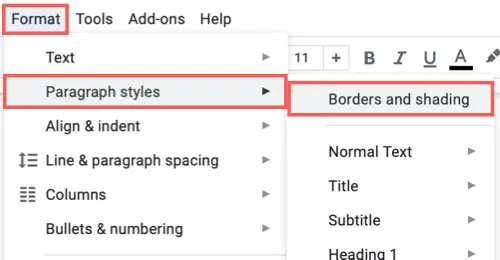
You can make your selections in the Borders and Shading window that appears.
To add a border, first select the Border Width. The line locations will then be highlighted at the top. Select or deselect the border Positions you want to use by clicking.
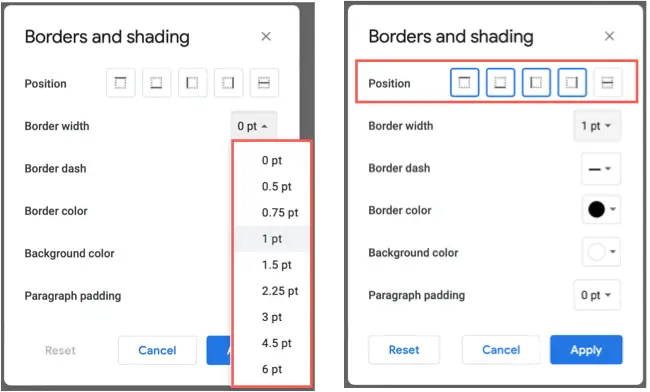
Then, use the drop-down boxes for Border Dash to select a line style and Border Color to select a color from the palette.
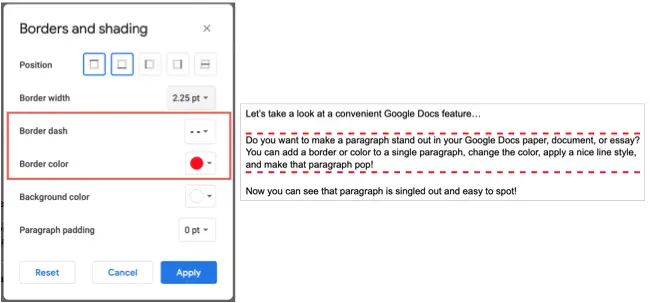
Use the Background Color drop-down box to add shading to the paragraph. Shading can be used with or without a border.
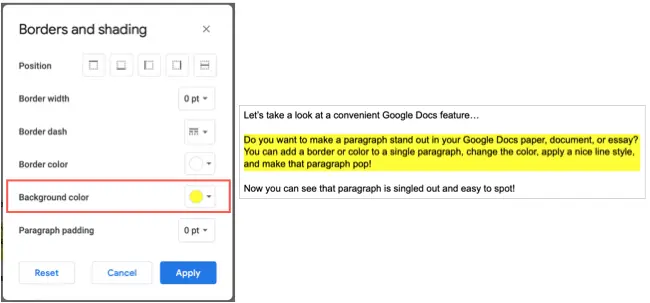
The Paragraph Padding option at the bottom of the window is another option. This allows you to adjust the amount of space between the text and the border, as well as the background color.
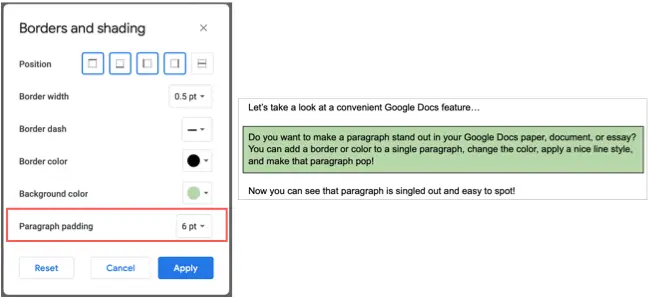
When you’re finished with the border or shading, click “Apply.”
If you decide to remove a border or color from your paragraph, you can easily undo your changes. Return to Format > Paragraph Styles > Borders and Shading after selecting the paragraph. In the pop-up window, select “Reset.”
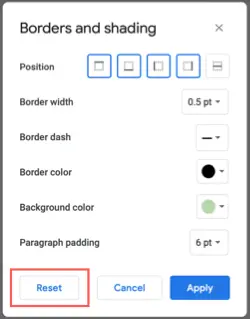
With borders and shading, you can easily make a section of text in your Google Doc stand out. Learn how to copy formatting in Google Docs if you want to apply the same formatting to other paragraphs in your document.