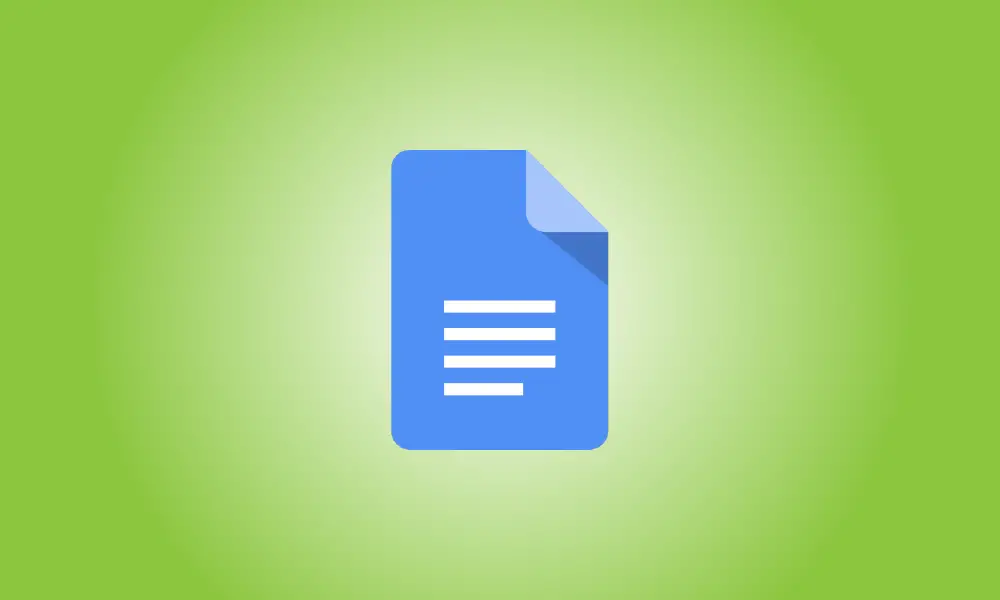introduzione
In Google Docs, ci sono numerosi modi per far risaltare il testo. È possibile utilizzare uno stile di carattere, una formattazione o un colore specifici per evidenziare il testo. Puoi anche aggiungere bordi o ombreggiature ai tuoi paragrafi.
Forse stai lavorando a un rapporto e vuoi mettere un riquadro attorno a una sezione di testo. Forse hai un documento di istruzioni in cui vuoi colorare un paragrafo di testo importante. In ogni caso, dimostreremo come aggiungere bordi e ombreggiature ai tuoi paragrafi.
Aggiungi un bordo o un colore del paragrafo
Vai su Google Docs, apri il documento e trascina il cursore sul testo per selezionare il paragrafo. Questo è evidenziato in blu.
In Google Docs è stato scelto un grafico.
Seleziona Formato dal menu, quindi sposta il cursore su Stili paragrafo e seleziona "Bordi e ombreggiatura" dal menu a comparsa.
È possibile personalizzare il formato, gli stili di paragrafo, i bordi e l'ombreggiatura.
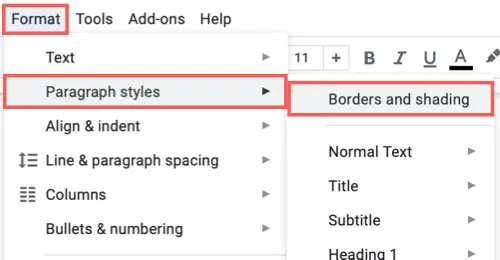
Puoi effettuare le tue selezioni nella finestra Bordi e ombreggiatura che appare.
Per aggiungere un bordo, seleziona prima la Larghezza del bordo. Le posizioni delle righe verranno quindi evidenziate in alto. Seleziona o deseleziona le Posizioni del bordo che desideri utilizzare facendo clic.
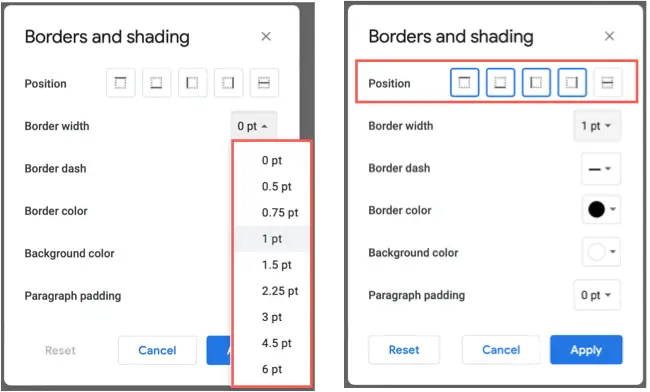
Quindi, usa le caselle a discesa di Border Dash per selezionare uno stile di linea e Border Color per selezionare un colore dalla tavolozza.
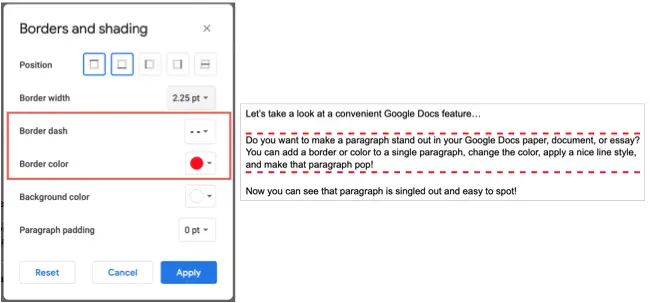
Utilizzare la casella a discesa Colore di sfondo per aggiungere l'ombreggiatura al paragrafo. L'ombreggiatura può essere utilizzata con o senza bordo.
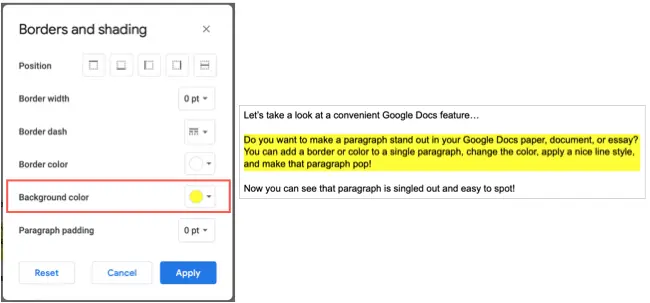
L'opzione di riempimento paragrafo nella parte inferiore della finestra è un'altra opzione. Ciò consente di regolare la quantità di spazio tra il testo e il bordo, nonché il colore di sfondo.
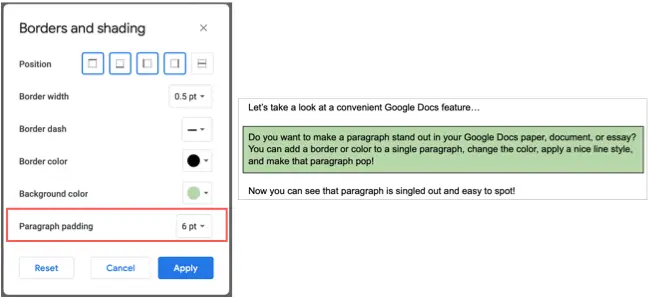
Quando hai finito con il bordo o l'ombreggiatura, fai clic su "Applica".
Se decidi di rimuovere un bordo o un colore dal paragrafo, puoi facilmente annullare le modifiche. Torna a Formato> Stili paragrafo> Bordi e ombreggiatura dopo aver selezionato il paragrafo. Nella finestra pop-up, seleziona "Ripristina".
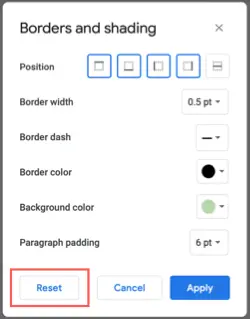
Con i bordi e l'ombreggiatura, puoi facilmente far risaltare una sezione di testo nel tuo Google Doc. Scopri come copiare la formattazione in Google Documenti se desideri applicare la stessa formattazione ad altri paragrafi del tuo documento.