Introducción
Reflejar una imagen es útil si desea imprimir una toma desde un ángulo diferente. Afortunadamente, la gama de productos de Microsoft puede ayudar. En un documento de Microsoft Word, aquí se explica cómo voltear una imagen.
Para reflejar una imagen en Microsoft Word, abra el documento que contiene la imagen (o inserte la imagen eligiendo Insertar > Imágenes) y luego haga clic en la imagen para seleccionarla.
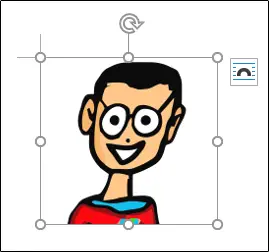
A continuación, en Windows, haga clic con el botón derecho en la imagen y elija "Formatear imagen" en el menú contextual. También puede usar el método abreviado de teclado Comando+Mayús+1 en una Mac.
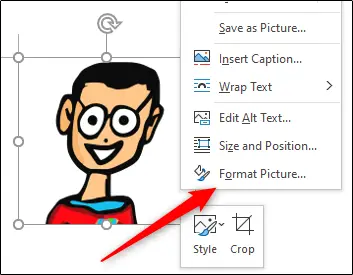
Ahora estará en la pestaña "Efectos" del panel "Formato de imagen", que está visible a la derecha de la ventana. Para ver el contenido de "Rotación 3-D", haga clic en la flecha al lado.
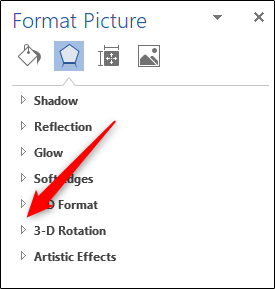
Cambie el grado de "Rotación X" a "180" ingresándolo directamente en el cuadro de texto o usando la flecha hacia arriba a la derecha del cuadro de texto. El grado se incrementa en incrementos de diez puntos utilizando la flecha hacia arriba.
Cuando la Rotación X se establece en 180 grados, la imagen elegida se convierte en una imagen especular idéntica a la imagen original.
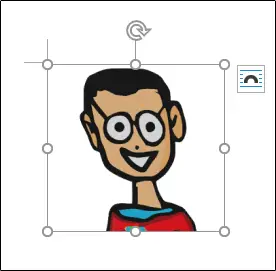
También puede reflejar manualmente una imagen seleccionándola, luego haciendo clic y arrastrando el controlador derecho hacia la izquierda.
Este segundo enfoque es más rápido que el primero, pero es más difícil llevar la imagen a 180 grados precisos.


