Introduction
Mirroring a picture is handy if you wish to print a shot from a different angle. Fortunately, Microsoft’s range of products can assist. In a Microsoft Word document, here’s how to flip a picture.
To mirror a picture in Microsoft Word, open the document containing the image (or insert the image by choosing Insert > Pictures), and then click the image to choose it.
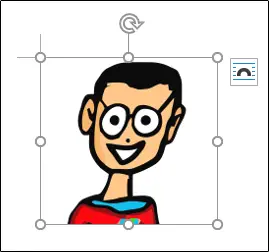
Next, on Windows, right-click the picture and choose “Format Picture” from the context menu. You may also use the Command+Shift+1 keyboard shortcut on a Mac.
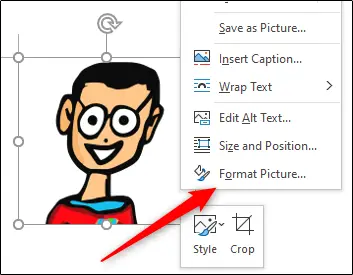
You’ll now be in the “Effects” tab of the “Format Picture” pane, which is visible to the right of the window. To view the contents of “3-D Rotation,” click the arrow next to it.
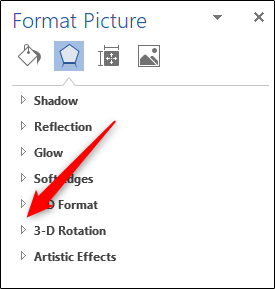
Change the “X Rotation” degree to “180” by entering it straight into the text box or using the up arrow to the right of the text box. The degree is increased in ten-point increments by using the up arrow.
When the X Rotation is set to 180 degrees, the chosen picture becomes an identical mirror image of the original image.
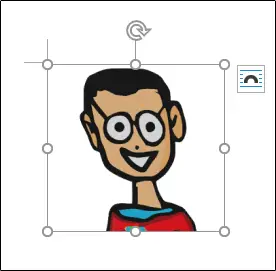
You may also manually mirror a picture by selecting it, then clicking and dragging the right handle to the left.
This second approach is faster than the first, but it is more difficult to bring the picture to a precise 180 degrees.

