Introduction
La mise en miroir d'une image est pratique si vous souhaitez imprimer une photo sous un angle différent. Heureusement, la gamme de produits de Microsoft peut vous aider. Dans un document Microsoft Word, voici comment retourner une image.
Pour refléter une image dans Microsoft Word, ouvrez le document contenant l'image (ou insérez l'image en choisissant Insertion > Images), puis cliquez sur l'image pour la sélectionner.
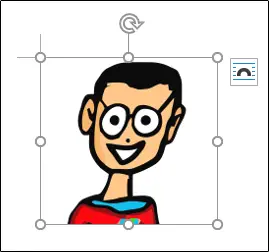
Ensuite, sous Windows, cliquez avec le bouton droit sur l'image et choisissez "Formater l'image" dans le menu contextuel. Vous pouvez également utiliser le raccourci clavier Commande + Maj + 1 sur un Mac.
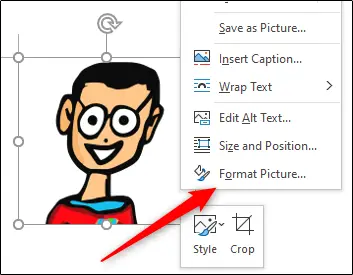
Vous serez maintenant dans l'onglet "Effets" du volet "Formater l'image", qui est visible à droite de la fenêtre. Pour afficher le contenu de "Rotation 3-D", cliquez sur la flèche à côté.
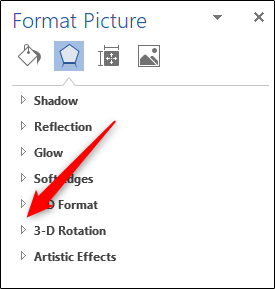
Changez le degré de "Rotation X" en "180" en le saisissant directement dans la zone de texte ou en utilisant la flèche vers le haut à droite de la zone de texte. Le degré est augmenté par incréments de dix points à l'aide de la flèche vers le haut.
Lorsque la rotation X est définie sur 180 degrés, l'image choisie devient une image miroir identique à l'image d'origine.
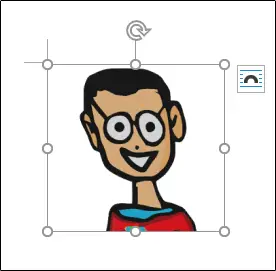
Vous pouvez également refléter manuellement une image en la sélectionnant, puis en cliquant et en faisant glisser la poignée droite vers la gauche.
Cette deuxième approche est plus rapide que la première, mais il est plus difficile d'amener l'image à 180 degrés précis.

