Introducción
¿Desea agregar un PDF en un documento de Google que está creando? Si bien no existe un método simple para importar un PDF en Google Docs, existen algunas soluciones alternativas que puede intentar.
La forma que funciona mejor para usted está determinada por cómo desea que se vea su PDF en Google Docs. Puede guardar el PDF en Google Drive y adjuntarle un enlace en su documento, junto con un pequeño símbolo si lo desea. Alternativamente, puede insertar el PDF como una imagen en su documento.
En Google Docs, agregue un enlace a un archivo PDF
Puede incrustar rápidamente un enlace a su PDF en su documento cargándolo en Google Drive. Lo maravilloso de esta opción es que puede mostrar el enlace o un ícono, lo que le permite mantener su documento limpio y ordenado.
Guarde el PDF en Google Drive
Es simple agregar documentos a Google Drive si nunca lo ha hecho antes. Inicia sesión en Google Drive primero. Luego, en la parte superior izquierda, haga clic en el botón Nuevo y elija "Cargar archivo".

Navegue y elija su archivo, luego haga clic en "Cargar". Cuando encuentre su archivo en Mi unidad o Recientes, haga clic derecho sobre él y elija "Obtener enlace".

Haga clic en "Copiar URL" para copiar el enlace a su portapapeles y luego cierre la ventana.

- Sugerencia: Dependiendo de quién planee ver su documento, es posible que desee cambiar quién puede acceder al enlace.
Luego, vaya a su documento de Google Docs e ingrese el enlace.
Inserte la URL en Google Docs
Navegue a la ubicación en su Documento de Google donde desea que aparezca el enlace a su PDF. Vaya al menú Editar y elija Pegar, o haga clic con el botón derecho y seleccione "Pegar".
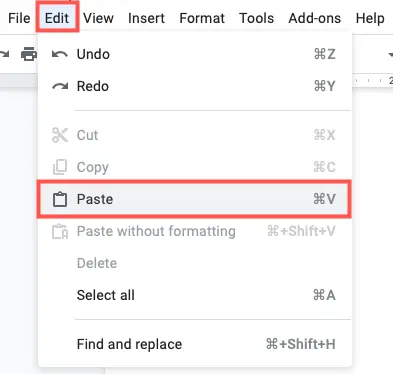
Cuando aparezca el enlace en su documento, tendrá la opción de reemplazarlo con un icono que muestre el nombre del PDF. Para utilizar el ícono, presione la tecla Tabulador o selecciónelo en el pequeño cuadro emergente.
![]()
Esta opción proporciona un método rápido y sencillo para ver el PDF. Para ver el chip, haga clic o pase el mouse sobre el icono. Luego, en una nueva pestaña del navegador, haga clic en el enlace del chip para abrir el PDF.
![]()
También puede dejar la URL en su documento si lo desea. Copie y pegue la URL mencionada anteriormente en el documento, luego haga clic en Entrar o Regresar. El texto estático se convertirá en un enlace como resultado de esto.

Alternativamente, puede ingresar texto alternativo y conectarlo a su trabajo. Consulte nuestra guía sobre el uso de hipervínculos en Google Docs.
Insertar un PDF como imagen
Quizás desee incorporar el PDF en su documento en lugar de un enlace a él. Debido a que no puede colocar un PDF en un Documento de Google con un solo clic, debe convertir el PDF en una imagen e ingresar la imagen en su lugar.
Convertir el PDF a una imagen
Hay muchos métodos para convertir un PDF en una imagen. Si tiene una PC con Windows, puede seguir nuestras instrucciones para convertir PDF a JPG en Windows. Los usuarios de Mac pueden leer nuestro tutorial sobre cómo convertir PDF a JPG en Mac. En cualquier plataforma, puede utilizar un convertidor en línea como CloudConvert, que le mostraremos cómo hacerlo a continuación.
Visite la página de conversión de PDF a JPG o PDF a PNG de CloudConvert, según sus necesidades. Haga clic en "Seleccionar archivo" para seleccionar la ubicación del archivo y cargarlo. Puede completar cualquiera de las opciones de ancho, alto y densidad de píxeles que elija.
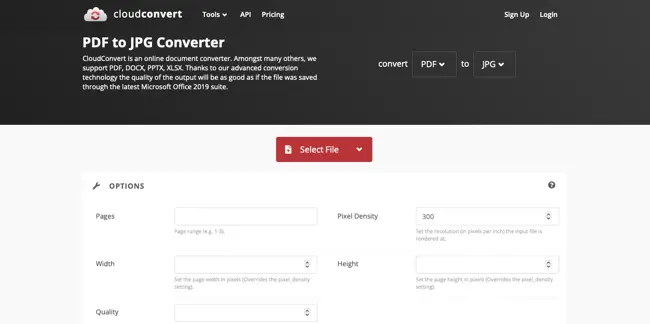
Después de cargar sus archivos, haga clic en "Convertir".

Cuando finalice el procedimiento, haga clic en "Descargar" para obtener su archivo. Este será un archivo ZIP que contendrá distintas imágenes para cada página de su PDF. Asegúrate de descomprimir el archivo descargado para obtener las imágenes JPG o PNG que necesitarás importar a Google Docs.

CloudConvert le permite convertir hasta 25 archivos cada día de forma gratuita y sin tener que registrarse. Si necesita convertir más de 25 archivos PDF, considere los paquetes y las opciones de suscripción de CloudConvert.
Sube la imagen a Google Docs
Una vez que su PDF se haya convertido en una imagen, puede colocarlo en Google Docs como cualquier otra imagen. Nuevamente, si desea incluir el PDF completo, debe incluir cada imagen para cada página.
Coloque el cursor en el área de su papel donde desea que aparezca la imagen. Luego, ve a Insertar > Imagen y elige "Cargar desde la computadora" o "Drive", dependiendo de dónde hayas almacenado las fotografías.
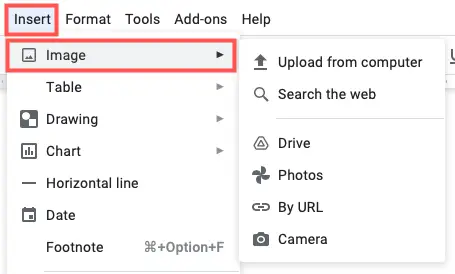
Cuando elija las fotografías, se mostrarán en su documento una tras otra. Luego, las fotos se pueden cambiar de tamaño, editar, formatear o bloquear en su lugar. También puede cambiar las fotos en relación con el texto que las rodea, según sea necesario.

Insertar un PDF en un documento de Google puede llevar unos minutos, pero vale la pena si ese PDF es beneficioso, o incluso necesario, para usted y sus lectores.

