Introdução
Deseja adicionar um PDF em um Google Doc que está criando? Embora não haja um método simples para importar um PDF no Google Docs, existem algumas soluções alternativas que você pode tentar.
A maneira que funciona melhor para você é determinada pela aparência do seu PDF no Google Docs. Você pode salvar o PDF no Google Drive e anexar um link a ele em seu documento, junto com um pequeno símbolo, se desejar. Alternativamente, você pode inserir o PDF como uma imagem em seu documento.
No Google Docs, adicione um link para um arquivo PDF
Você pode incorporar rapidamente um link para seu PDF em seu documento fazendo o upload para o Google Drive. A coisa maravilhosa sobre esta opção é que você pode mostrar o link ou um ícone, permitindo que você mantenha seu documento limpo e organizado.
Salve o PDF no Google Drive
É simples adicionar documentos ao Google Drive se você nunca fez isso antes. Faça login no Google Drive primeiro. Em seguida, no canto superior esquerdo, clique no botão Novo e escolha “Carregar arquivo”.

Navegue até e escolha seu arquivo e clique em “Upload”. Quando você encontrar seu arquivo em Meu Drive ou Recente, clique com o botão direito nele e escolha “Obter link”.

Clique em “Copiar URL” para copiar o link para a área de transferência e, em seguida, feche a janela.

- Dica: Dependendo de quem você planeja ver seu artigo, você pode querer alterar quem pode acessar o link.
Em seguida, acesse seu documento do Google Docs e insira o link.
Insira o URL no Google Docs
Navegue até o local em seu Google Doc onde você deseja que o link para seu PDF apareça. Vá para o menu Editar e escolha Colar ou clique com o botão direito do mouse e selecione “Colar”.
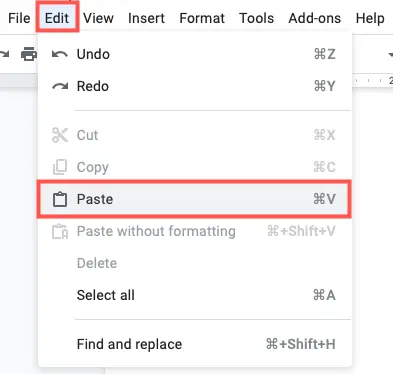
Quando o link aparecer em seu documento, você terá a opção de substituí-lo por um ícone exibindo o nome do PDF. Para utilizar o ícone, pressione a tecla Tab ou escolha-o na pequena caixa pop-up.
![]()
Esta opção fornece um método rápido e simples para visualizar o PDF. Para ver o chip, clique ou passe o mouse sobre o ícone. Em seguida, em uma nova guia do navegador, clique no link no chip para abrir o PDF.
![]()
Você também pode deixar o URL em seu artigo, se quiser. Copie e cole o URL mencionado acima no documento e clique em Enter ou Return. O texto estático será convertido em um link como resultado disso.

Alternativamente, você pode inserir texto alternativo e conectá-lo ao seu papel. Confira nosso guia sobre como utilizar hiperlinks no Google Docs.
Inserir um PDF como uma imagem
Talvez você queira incorporar o PDF em seu documento em vez de um link para ele. Como você não pode colocar um PDF em um Google Doc com um único clique, você deve converter o PDF em uma imagem e inserir a imagem.
Converter o PDF em uma imagem
Existem muitos métodos para converter um PDF em uma imagem. Se você tiver um PC com Windows, siga nossas instruções para converter PDF para JPG no Windows. Os usuários de Mac podem ler nosso tutorial sobre como converter PDF para JPG no Mac. Em qualquer plataforma, você pode utilizar um conversor online como o CloudConvert, que mostraremos como fazer abaixo.
Visite a página do conversor de PDF para JPG ou PDF para PNG do CloudConvert, dependendo de suas necessidades. Clique em “Selecionar arquivo” para selecionar o local do arquivo e carregá-lo. Você pode preencher qualquer uma das opções de largura, altura e densidade de pixels que escolher.
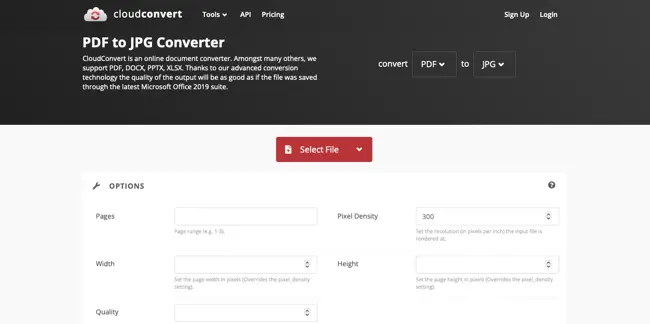
Depois que seus arquivos forem carregados, clique em “Converter”.

Quando o procedimento estiver concluído, clique em “Download” para obter seu arquivo. Este será um arquivo ZIP contendo imagens distintas para cada página do seu PDF. Certifique-se de descompactar o arquivo baixado para obter as imagens JPG ou PNG que você precisará importar para o Google Docs.

O CloudConvert permite converter até 25 arquivos por dia gratuitamente e sem precisar se associar. Se você precisar converter mais de 25 PDFs, considere os pacotes e opções de assinatura do CloudConvert.
Faça upload da imagem para o Google Docs
Depois que seu PDF for convertido em uma imagem, você poderá colocá-lo no Google Docs como qualquer outra imagem. Novamente, se você deseja incluir o PDF inteiro, deve incluir cada imagem em cada página.
Coloque o cursor na área do papel onde deseja que a imagem apareça. Em seguida, vá para Inserir > Imagem e escolha “Carregar do computador” ou “Unidade”, dependendo de onde você armazenou as fotografias.
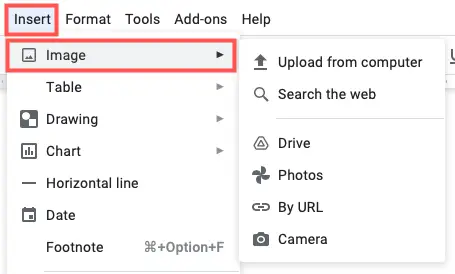
Ao escolher as fotografias, elas aparecerão no seu documento uma após a outra. As fotos podem ser redimensionadas, editadas, formatadas ou travadas no lugar. Você também pode alterar as fotos em relação ao texto ao redor, conforme necessário.

Inserting a PDF into a Google Doc may take a few minutes, but it’s worth the time if that PDF is beneficial, or even required, for you and your readers.

