Wstęp
Czy chcesz dodać plik PDF do tworzonego dokumentu Google? Chociaż nie ma prostej metody importowania pliku PDF w Dokumentach Google, istnieje kilka obejść, które możesz wypróbować.
Najlepszy dla Ciebie sposób zależy od tego, jak chcesz, aby Twój plik PDF wyglądał w Dokumentach Google. Możesz zapisać plik PDF na Dysku Google i dołączyć do niego link w swoim dokumencie, wraz z małym symbolem, jeśli chcesz. Alternatywnie możesz wstawić plik PDF jako obraz do dokumentu.
W Dokumentach Google dodaj link do pliku PDF
Możesz szybko umieścić link do pliku PDF w swoim dokumencie, przesyłając go na Dysk Google. Wspaniałą rzeczą w tej opcji jest to, że możesz pokazać łącze lub ikonę, co pozwala zachować porządek i porządek w dokumencie.
Zapisz plik PDF na Dysku Google
Dodawanie dokumentów do Dysku Google jest proste, jeśli nigdy wcześniej tego nie robiłeś. Najpierw zaloguj się na Dysk Google. Następnie w lewym górnym rogu kliknij przycisk Nowy i wybierz „Prześlij plik”.

Przejdź do pliku i wybierz go, a następnie kliknij „Prześlij”. Gdy znajdziesz plik na Moim dysku lub Ostatnim, kliknij go prawym przyciskiem myszy i wybierz „Pobierz link”.

Kliknij „Kopiuj adres URL”, aby skopiować link do schowka, a następnie zamknij okno.

- Wskazówka: w zależności od tego, kto planujesz przeglądać swój artykuł, możesz zmienić osoby, które mogą uzyskać dostęp do łącza.
Następnie przejdź do dokumentu Dokumentów Google i wprowadź link.
Wstaw adres URL do Dokumentów Google
Przejdź do lokalizacji w dokumencie Google, w której ma się pojawić link do pliku PDF. Przejdź do menu Edycja i wybierz Wklej lub kliknij prawym przyciskiem myszy i wybierz „Wklej”.
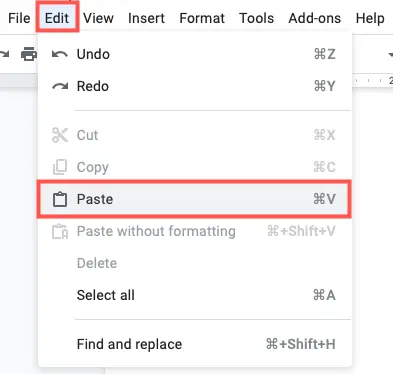
Gdy łącze pojawi się w dokumencie, będziesz mieć możliwość zastąpienia go ikoną wyświetlającą nazwę pliku PDF. Aby użyć ikony, naciśnij klawisz Tab lub wybierz ją z małego wyskakującego okienka.
![]()
Ta opcja zapewnia szybką i prostą metodę przeglądania pliku PDF. Aby wyświetlić żeton, kliknij lub najedź myszą na ikonę. Następnie w nowej karcie przeglądarki kliknij łącze w chipie, aby otworzyć plik PDF.
![]()
Możesz również zostawić adres URL w swoim artykule, jeśli chcesz. Skopiuj i wklej wyżej wymieniony adres URL do dokumentu, a następnie kliknij Enter lub Return. W wyniku tego statyczny tekst zostanie przekonwertowany na łącze.

Alternatywnie możesz wprowadzić tekst alternatywny i połączyć go z dokumentem. Zapoznaj się z naszym przewodnikiem na temat korzystania z hiperłączy w Dokumentach Google.
Wstaw plik PDF jako obraz
Być może wolisz dołączyć plik PDF do swojego dokumentu, a nie link do niego. Ponieważ nie możesz umieścić pliku PDF w Google Doc jednym kliknięciem, musisz przekonwertować plik PDF na obraz i zamiast tego wprowadzić obraz.
Konwertuj plik PDF na obraz
Istnieje wiele metod konwersji pliku PDF na obraz. Jeśli masz komputer z systemem Windows, możesz postępować zgodnie z naszymi instrukcjami konwertowania plików PDF na JPG w systemie Windows. Użytkownicy komputerów Mac mogą przeczytać nasz samouczek dotyczący konwersji plików PDF do JPG na komputerze Mac. Na dowolnej platformie możesz użyć konwertera online, takiego jak CloudConvert, który pokażemy Ci poniżej.
Odwiedź stronę konwersji plików PDF na JPG lub PDF na PNG CloudConvert, w zależności od potrzeb. Kliknij „Wybierz plik”, aby wybrać lokalizację pliku i przesłać go. Możesz wypełnić dowolne wybrane opcje szerokości, wysokości i gęstości pikseli.
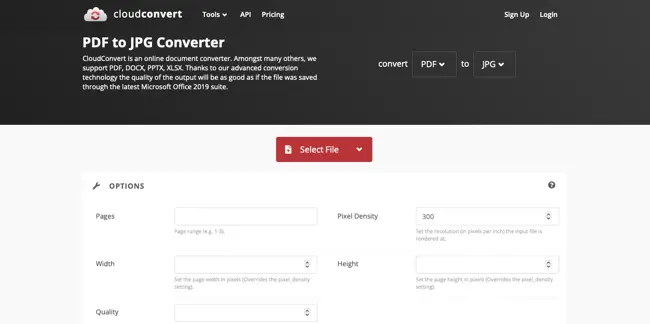
Po przesłaniu plików kliknij „Konwertuj”.

Po zakończeniu procedury kliknij „Pobierz”, aby pobrać plik. Będzie to plik ZIP zawierający różne obrazy dla każdej strony pliku PDF. Rozpakuj pobrany plik, aby uzyskać obrazy JPG lub PNG, które musisz zaimportować do Dokumentów Google.

CloudConvert umożliwia konwersję do 25 plików dziennie za darmo i bez konieczności dołączania. Jeśli potrzebujesz przekonwertować więcej niż 25 plików PDF, rozważ pakiety CloudConvert i opcje subskrypcji.
Prześlij obraz do Dokumentów Google
Po przekonwertowaniu pliku PDF na obraz możesz umieścić go w Dokumentach Google, tak jak każdy inny obraz. Ponownie, jeśli chcesz dołączyć cały plik PDF, musisz dołączyć każdy obraz do każdej strony.
Umieść kursor w obszarze papieru, w którym chcesz, aby pojawił się obraz. Następnie przejdź do Wstaw > Obraz i wybierz „Prześlij z komputera” lub „Dysk”, w zależności od miejsca przechowywania zdjęć.
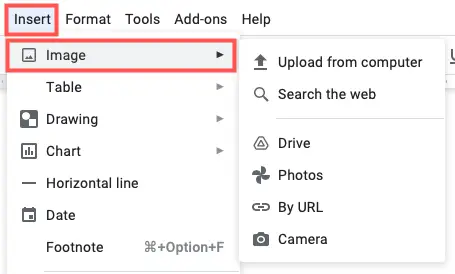
Kiedy wybierzesz zdjęcia, pojawią się one w Twoim dokumencie jedna po drugiej. Zdjęcia mogą być następnie zmieniane, edytowane, formatowane lub blokowane w miejscu. W razie potrzeby możesz również zmienić zdjęcia w stosunku do otaczającego tekstu.

Inserting a PDF into a Google Doc may take a few minutes, but it’s worth the time if that PDF is beneficial, or even required, for you and your readers.

