Introducere
Doriți să adăugați un PDF într-un document Google pe care îl creați? Deși nu există o metodă simplă de a importa un PDF în Google Docs, există câteva soluții pe care le puteți încerca.
Modul care funcționează cel mai bine pentru dvs. este determinat de modul în care doriți să arate PDF-ul dvs. în Google Docs. Puteți salva PDF-ul pe Google Drive și atașați un link către acesta în documentul dvs., împreună cu un mic simbol, dacă doriți. Alternativ, puteți insera PDF-ul ca imagine în document.
În Google Docs, adăugați un link către un fișier PDF
Puteți încorpora rapid un link către PDF-ul dvs. în document, încărcându-l pe Google Drive. Lucrul minunat la această opțiune este că puteți afișa linkul sau o pictogramă, permițându-vă să vă păstrați documentul curat și ordonat.
Salvați PDF-ul pe Google Drive
Este simplu să adăugați documente în Google Drive dacă nu ați mai făcut-o până acum. Conectați-vă mai întâi la Google Drive. Apoi, în stânga sus, faceți clic pe butonul Nou și alegeți „Încărcare fișier”.

Navigați și alegeți fișierul, apoi faceți clic pe „Încărcați”. Când găsiți fișierul în My Drive sau Recent, faceți clic dreapta pe el și alegeți „Obțineți link”.

Faceți clic pe „Copiați adresa URL” pentru a copia linkul în clipboard, apoi închideți fereastra.

- Sfat: În funcție de cine intenționați să vă vizualizați lucrarea, este posibil să doriți să schimbați cine poate accesa linkul.
Apoi, accesați documentul Google Docs și introduceți linkul.
Introduceți adresa URL în Google Docs
Navigați la locația din Google Doc unde doriți să apară linkul către PDF. Accesați meniul Editare și alegeți Lipire sau faceți clic dreapta și selectați „Lipire”.
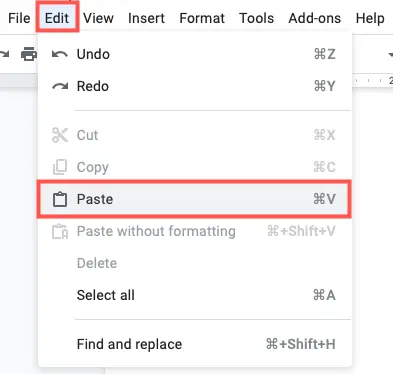
Când linkul apare în documentul dvs., veți avea opțiunea de a-l înlocui cu o pictogramă care afișează numele PDF. Pentru a utiliza pictograma, apăsați tasta Tab sau alegeți-o din mica casetă pop-up.
![]()
Această opțiune oferă o metodă rapidă și simplă de vizualizare a PDF-ului. Pentru a vizualiza cipul, dați clic sau treceți mouse-ul peste pictogramă. Apoi, într-o filă nouă de browser, faceți clic pe linkul din cip pentru a deschide PDF-ul.
![]()
Puteți lăsa, de asemenea, adresa URL în lucrare, dacă doriți. Copiați și inserați adresa URL menționată mai sus în document, apoi faceți clic pe Enter sau Return. Textul static va fi convertit într-un link ca urmare a acestui fapt.

Alternativ, puteți introduce text alternativ și îl puteți conecta la hârtie. Consultați ghidul nostru despre utilizarea hyperlinkurilor în Google Docs.
Inserați un PDF ca imagine
Poate că ați dori să încorporați PDF-ul în documentul dvs., mai degrabă decât un link către acesta. Deoarece nu puteți pune un PDF într-un document Google cu un singur clic, trebuie să convertiți PDF-ul într-o imagine și să introduceți imaginea.
Convertiți PDF-ul într-o imagine
Există multe metode pentru a converti un PDF într-o imagine. Dacă aveți un computer cu Windows, puteți urma instrucțiunile noastre pentru a converti PDF în JPG pe Windows. Utilizatorii Mac pot citi tutorialul nostru despre conversia PDF în JPG pe Mac. Pe orice platformă, puteți utiliza un convertor online precum CloudConvert, pe care vă vom arăta cum să faceți mai jos.
Vizitați pagina de conversie PDF în JPG sau PDF în PNG a CloudConvert, în funcție de nevoile dvs. Faceți clic pe „Selectați fișierul” pentru a selecta locația fișierului și a-l încărca. Puteți completa oricare dintre opțiunile pe care le alegeți pentru lățime, înălțime și densitate de pixeli.
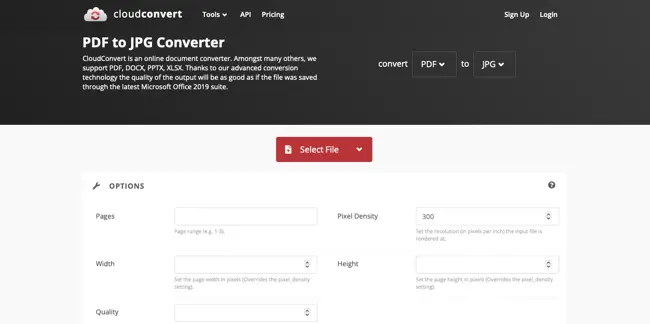
După ce fișierele dvs. au fost încărcate, faceți clic pe „Convertire”.

Când procedura este încheiată, faceți clic pe „Descărcați” pentru a obține fișierul. Acesta va fi un fișier ZIP care conține imagini distincte pentru fiecare pagină din PDF. Asigurați-vă că dezarhivați fișierul descărcat pentru a obține imaginile JPG sau PNG pe care va trebui să le importați în Google Docs.

CloudConvert vă permite să convertiți până la 25 de fișiere în fiecare zi gratuit și fără a fi nevoie să vă alăturați. Dacă trebuie să convertiți mai mult de 25 de fișiere PDF, luați în considerare pachetele și opțiunile de abonament CloudConvert.
Încărcați imaginea în Google Docs
Odată ce PDF-ul dvs. a fost convertit într-o imagine, îl puteți pune în Google Docs la fel ca orice altă imagine. Din nou, dacă doriți să includeți întregul PDF, trebuie să includeți fiecare imagine pentru fiecare pagină.
Plasați cursorul pe zona hârtiei în care doriți să apară imaginea. Apoi, accesați Inserare > Imagine și alegeți „Încărcați de pe computer” sau „Drive”, în funcție de locul în care ați stocat fotografiile.
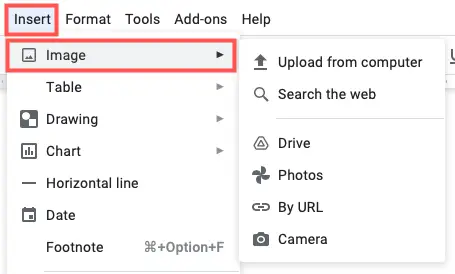
Când alegeți fotografiile, acestea se vor afișa în documentul dvs. una după alta. Fotografiile pot fi apoi redimensionate, editate, formatate sau blocate pe loc. De asemenea, puteți modifica fotografiile în raport cu textul din jur, după cum este necesar.

Inserarea unui PDF într-un document Google poate dura câteva minute, dar merită timpul dacă acel PDF este benefic sau chiar necesar pentru tine și cititorii tăi.


