introduzione
Desideri aggiungere un PDF in un documento Google che stai creando? Sebbene non esista un metodo semplice per importare un PDF in Google Docs, ci sono alcune soluzioni alternative che potresti provare.
Il modo in cui funziona meglio per te è determinato dall'aspetto che desideri che il tuo PDF appaia in Google Documenti. Puoi salvare il PDF su Google Drive e allegare un link ad esso nel tuo documento, insieme a un piccolo simbolo se lo desideri. In alternativa, puoi inserire il PDF come immagine nel tuo documento.
In Google Documenti, aggiungi un collegamento a un file PDF
Puoi incorporare rapidamente un link al tuo PDF nel tuo documento caricandolo su Google Drive. La cosa meravigliosa di questa opzione è che puoi mostrare il collegamento o un'icona, permettendoti di mantenere il tuo documento pulito e ordinato.
Salva il PDF su Google Drive
È semplice aggiungere documenti a Google Drive se non l'hai mai fatto prima. Accedi prima a Google Drive. Quindi, in alto a sinistra, fai clic sul pulsante Nuovo e scegli "Carica file".

Vai e scegli il tuo file, quindi fai clic su "Carica". Quando trovi il tuo file in Il mio Drive o Recenti, fai clic con il pulsante destro del mouse su di esso e scegli "Ottieni collegamento".

Fare clic su "Copia URL" per copiare il collegamento negli appunti, quindi chiudere la finestra.

- Suggerimento: a seconda di chi prevedi di visualizzare il tuo documento, potresti voler cambiare chi può accedere al link.
Quindi, vai al tuo documento Google Documenti e inserisci il link.
Inserisci l'URL in Google Docs
Vai alla posizione nel tuo Google Doc in cui desideri che appaia il link al tuo PDF. Vai al menu Modifica e scegli Incolla, oppure fai clic con il pulsante destro del mouse e seleziona "Incolla".
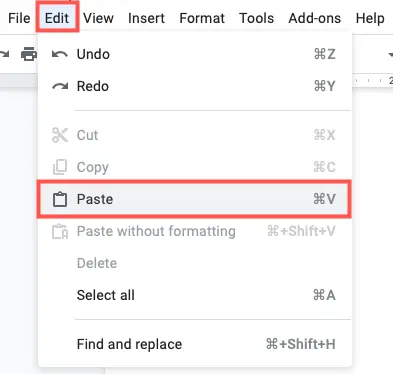
Quando il collegamento viene visualizzato nel documento, avrai la possibilità di sostituirlo con un'icona che mostra il nome del PDF. Per utilizzare l'icona, premi il tasto Tab o selezionalo dalla piccola finestra pop-up.
![]()
Questa opzione fornisce un metodo semplice e veloce per visualizzare il PDF. Per visualizzare il chip, fai clic o passa il mouse sull'icona. Quindi, in una nuova scheda del browser, fai clic sul collegamento nel chip per aprire il PDF.
![]()
Puoi anche lasciare l'URL sul tuo foglio, se lo desideri. Copia e incolla l'URL sopra menzionato nel documento, quindi fai clic su Invio o A capo. Di conseguenza, il testo statico verrà convertito in un collegamento.

In alternativa, puoi inserire un testo alternativo e collegarlo al tuo foglio. Consulta la nostra guida sull'utilizzo dei collegamenti ipertestuali in Google Docs.
Inserisci un PDF come immagine
Forse vorresti incorporare il PDF nel tuo documento piuttosto che un collegamento ad esso. Poiché non puoi inserire un PDF in un documento Google con un solo clic, devi convertire il PDF in un'immagine e inserire invece l'immagine.
Converti il PDF in un'immagine
Esistono molti metodi per convertire un PDF in un'immagine. Se hai un PC Windows, puoi seguire le nostre istruzioni per convertire PDF in JPG su Windows. Gli utenti Mac possono leggere il nostro tutorial sulla conversione di PDF in JPG su Mac. Su qualsiasi piattaforma, puoi utilizzare un convertitore online come CloudConvert, che ti mostreremo come fare di seguito.
Visita la pagina del convertitore da PDF a JPG o da PDF a PNG di CloudConvert, a seconda delle tue esigenze. Fare clic su "Seleziona file" per selezionare la posizione del file e caricarlo. Puoi compilare una qualsiasi delle opzioni per larghezza, altezza e densità di pixel che scegli.
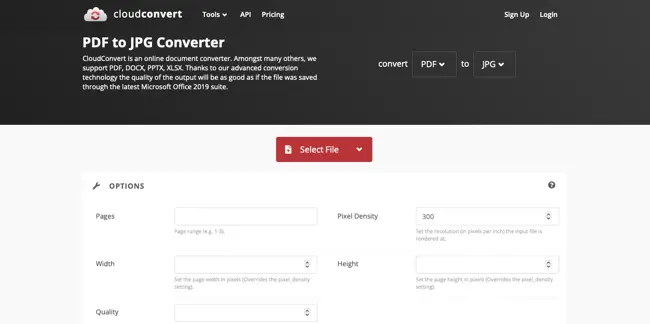
Dopo che i tuoi file sono stati caricati, fai clic su "Converti".

Al termine della procedura, fare clic su "Download" per ottenere il file. Questo sarà un file ZIP contenente immagini distinte per ogni pagina del tuo PDF. Assicurati di decomprimere il file scaricato per ottenere le immagini JPG o PNG che dovrai importare in Google Docs.

CloudConvert ti consente di convertire fino a 25 file al giorno gratuitamente e senza doverti iscrivere. Se devi convertire più di 25 PDF, considera i pacchetti e le opzioni di abbonamento di CloudConvert.
Carica l'immagine su Google Docs
Una volta che il tuo PDF è stato convertito in un'immagine, puoi inserirlo in Google Docs come qualsiasi altra immagine. Anche in questo caso, se desideri includere l'intero PDF, devi includere ogni immagine per ogni pagina.
Posiziona il cursore sull'area del foglio in cui desideri visualizzare l'immagine. Quindi, vai su Inserisci> Immagine e scegli "Carica dal computer" o "Drive", a seconda di dove hai archiviato le fotografie.
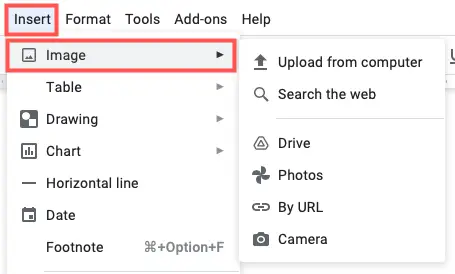
Quando scegli le fotografie, queste verranno mostrate nel tuo documento una dopo l'altra. Le foto possono quindi essere ridimensionate, modificate, formattate o bloccate in posizione. È inoltre possibile modificare le foto in relazione al testo circostante, se necessario.

Inserting a PDF into a Google Doc may take a few minutes, but it’s worth the time if that PDF is beneficial, or even required, for you and your readers.

