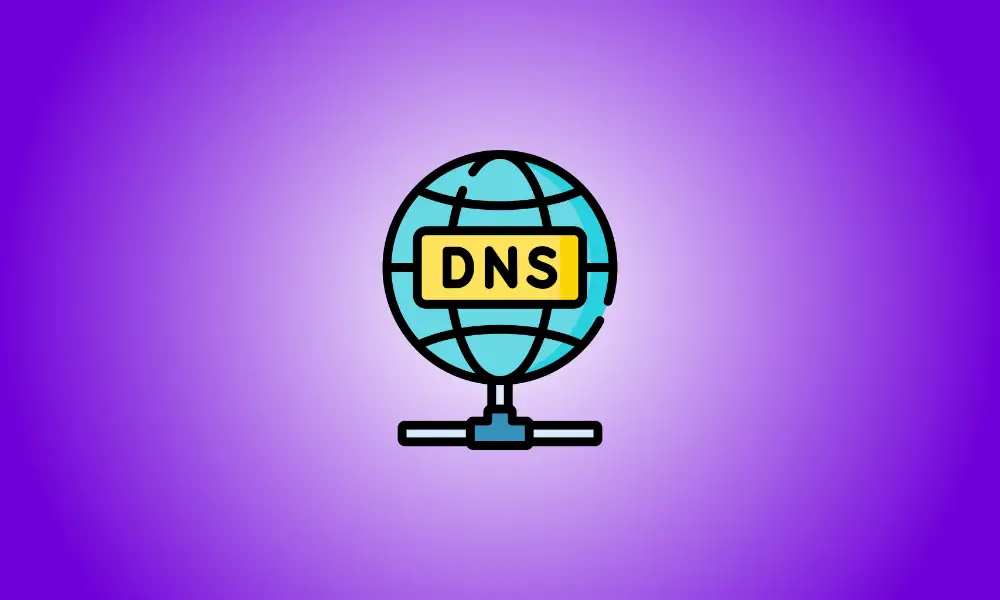Introducción
De manera predeterminada, Windows 10 utiliza el servidor DNS de su ISP, aunque esto puede cambiarse. Otros servidores DNS brindan capacidades adicionales, como mayor seguridad y privacidad, bloqueo de páginas e incluso pueden mejorar su rendimiento.
Cuando escribe un nombre de dominio en su navegador, como facebook.com, su computadora no sabe cómo conectarse al sitio web. Primero debe obtener una dirección IP. Solicita un servidor DNS para el nombre de dominio que especificó para obtener la dirección IP, y el servidor DNS devuelve la dirección IP que corresponde al nombre de dominio. Con su dirección IP en la mano, su computadora navega al sitio web que solicitó.
Sin embargo, no todos los servidores DNS son iguales; algunos son más rápidos que otros y otros brindan protección adicional. Antes de actualizar su servidor DNS, debe elegir el servidor DNS apropiado para sus propósitos. El DNS público de Google y el DNS público de Cloudflare son dos soluciones populares.
La ventana Conexiones de red es el lugar más conveniente para modificar su servidor DNS. Para acceder a Conexiones de red, vaya a Inicio y escriba "conexiones de red" en el cuadro de búsqueda, luego presione "Abrir" o Intro.
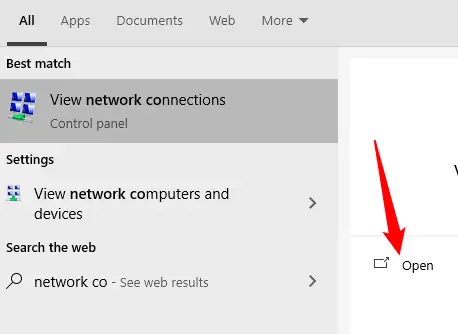
Alternativamente, puede acceder a él a través del Panel de control. Vaya a Redes e Internet > Centro de redes y recursos compartidos, luego haga clic en "Cambiar configuración del adaptador" en la parte superior izquierda de la ventana.
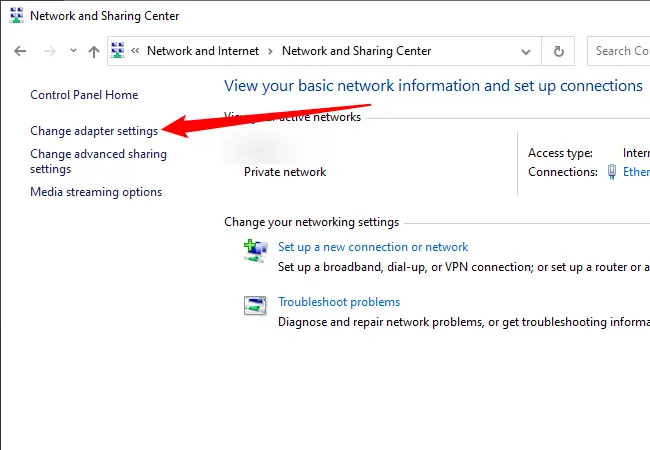
Debido a que cada adaptador de red en su PC puede tener su propia configuración de servidor DNS, deberá modificar la configuración de cada uno por separado.
Examine los símbolos cuidadosamente si no está seguro de qué adaptador está utilizando. Cuando esté conectado a Wi-Fi, el adaptador de Wi-Fi activo tendrá barras verdes junto a él y mostrará el nombre de la red. Si está utilizando una conexión Ethernet por cable, el nombre de la red se mostrará en el adaptador Ethernet. Los adaptadores de red desconectados tendrán una gran "X" roja junto a ellos, como se ve arriba en un adaptador Wi-Fi desconectado:
![]()
Una vez que haya determinado qué adaptador de red está utilizando, haga clic derecho y seleccione "Propiedades".
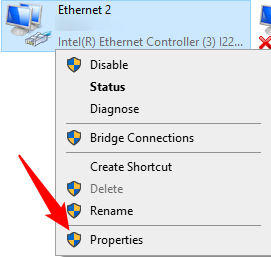
Primero, en el cuadro Propiedades, busque "Protocolo de Internet versión 4 (TCP/IPv4)" y "Protocolo de Internet versión 6 (TCP/IPv6)".
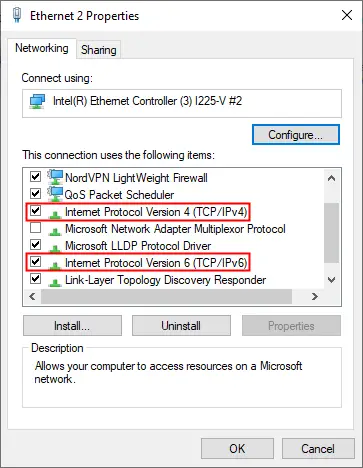
Al seleccionarlo, elija "Protocolo de Internet versión 4" y luego haga clic en "Propiedades".
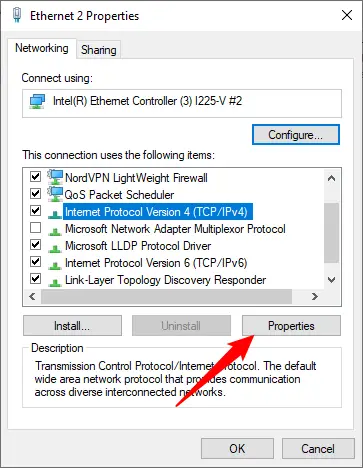
Haga clic en "Usar las siguientes direcciones de servidor DNS", luego complete los campos con los servidores DNS que desea usar. Cuando haya terminado, presione el botón "Aceptar".
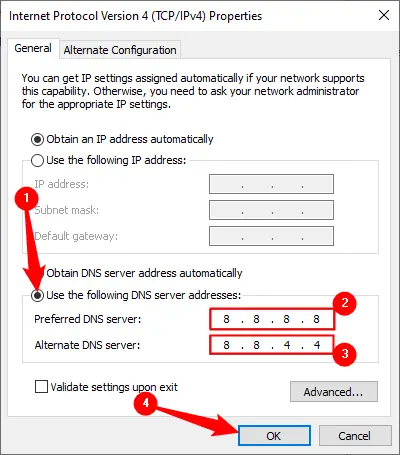
Repite esos procedimientos para el "Protocolo de Internet versión 6", pero esta vez usa la dirección IPv6 del servidor DNS. Todos los principales servidores DNS, como Google y Cloudflare, le proporcionarán direcciones IPv4 e IPv6.
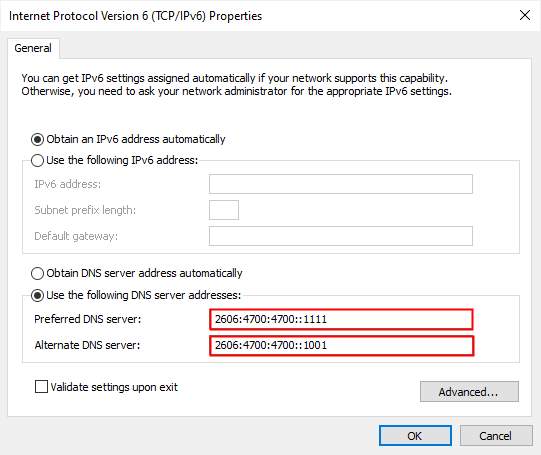
Si cambiaste tu servidor DNS y tu Internet dejó de funcionar repentinamente, lo primero que debes hacer es restablecer todo al modo automático. Un error en la nueva dirección DNS puede hacer que el servidor DNS no esté disponible, en cuyo caso su computadora no podrá determinar qué nombre de dominio pertenece a qué dirección IP.
Regrese al cuadro donde especificó la dirección IP de su servidor DNS personalizado y elija "Obtener la dirección del servidor DNS automáticamente" para resolver el problema.
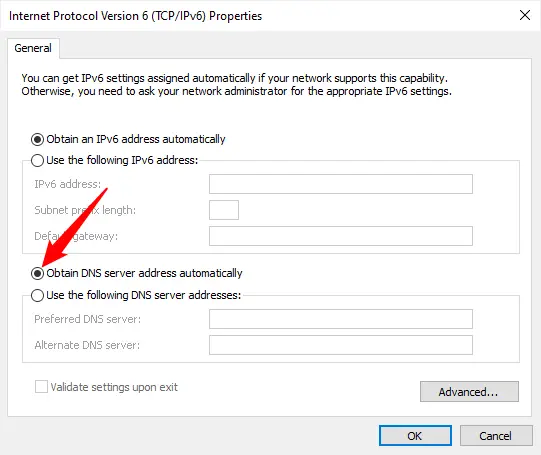
Si volver a configurarlo en automático no funciona de inmediato, reiniciar la computadora debería funcionar.