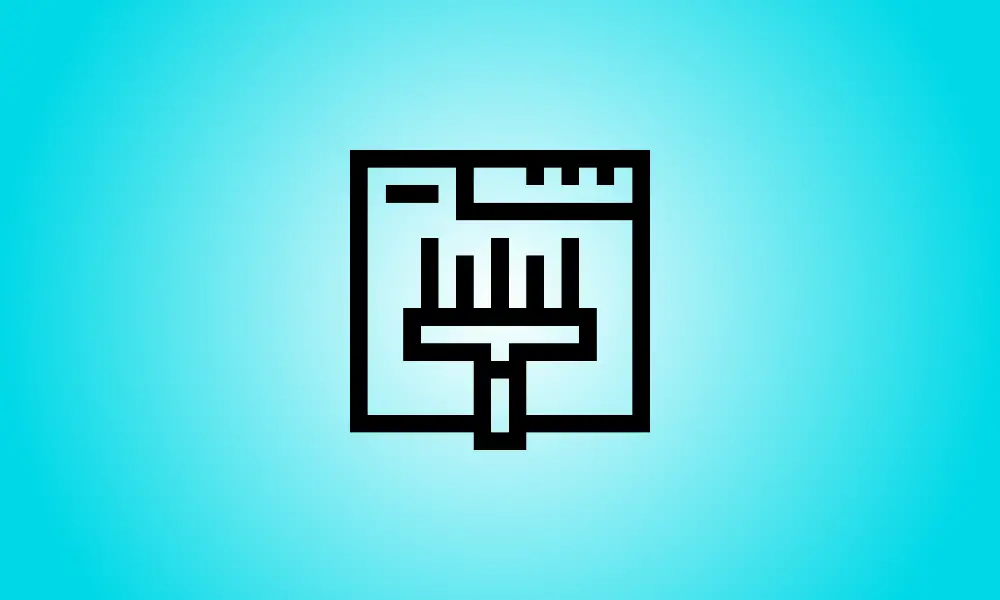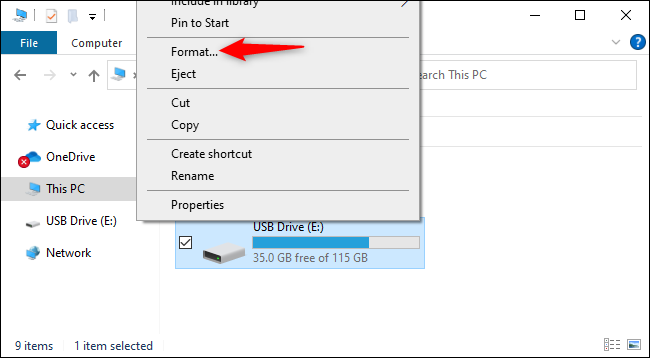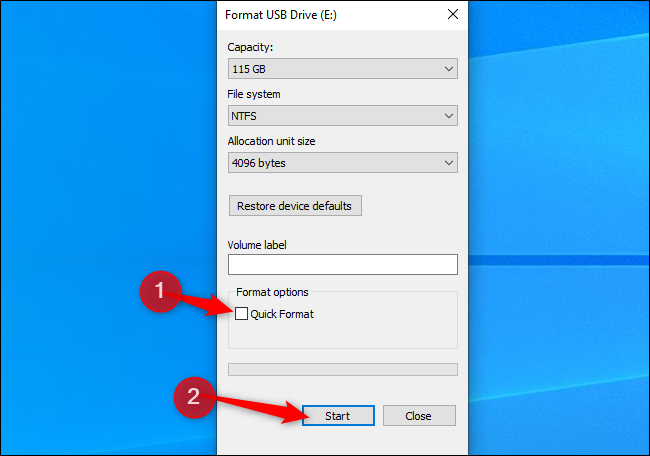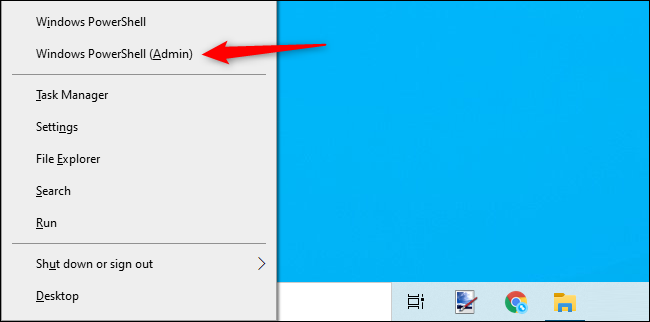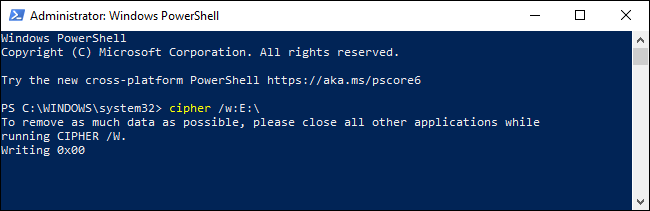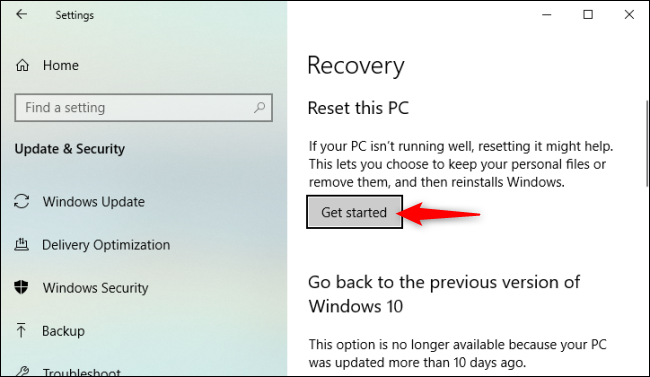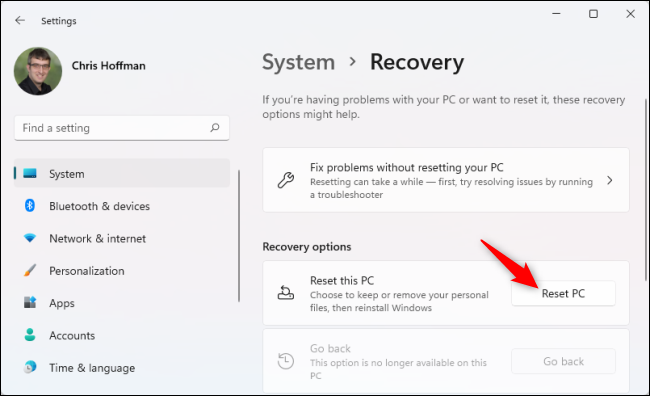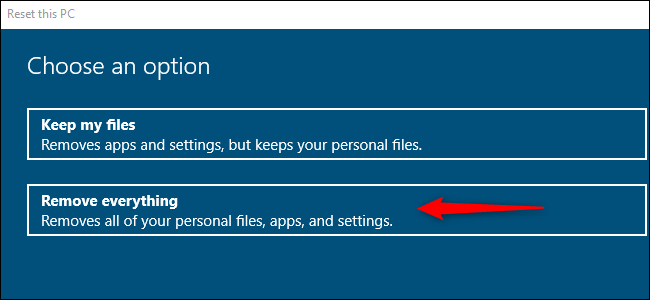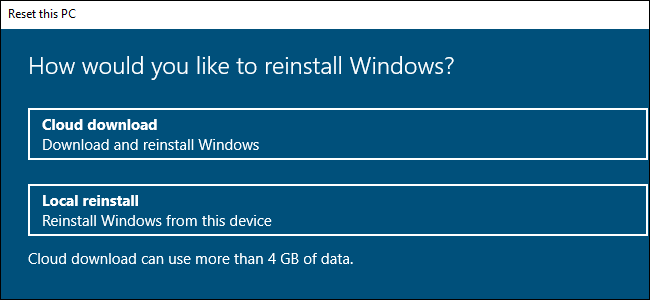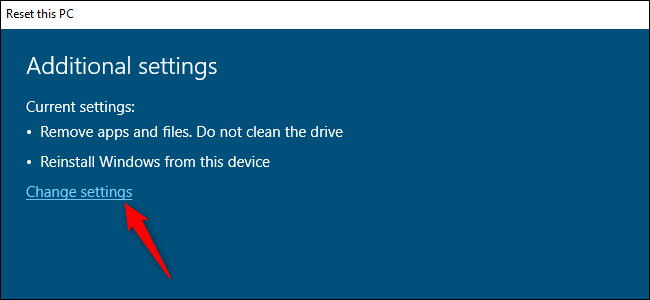Introducción
Windows incluye capacidades integradas para borrar de forma segura los datos de una unidad escribiendo ceros en ella. Esto evita que los archivos eliminados se recuperen del disco. Aquí se explica cómo borrar un disco interno o un dispositivo USB externo.
Lo que deberías saber
A menudo, los archivos borrados se pueden recuperar de un disco. Si esto es factible o no depende de una variedad de cosas.
Si la unidad es una unidad de disco magnético convencional con un plato giratorio, los archivos perdidos simplemente se "marcan" como eliminados y se sobrescribirán en el futuro, lo que simplifica la recuperación de datos. Este no debería ser el caso de las unidades de estado sólido contemporáneas, que deberían usar TRIM de manera predeterminada, lo que garantiza que los datos eliminados se borren instantáneamente. (Esto acelera el proceso).
Sin embargo, la elección no es tan sencilla como el almacenamiento mecánico frente al de estado sólido: los dispositivos de almacenamiento externo, como las unidades flash USB, no utilizan TRIM, lo que implica que se pueden recuperar los archivos borrados en una unidad flash USB.
Para evitar esto, puede "borrar" una unidad. Este es un procedimiento realmente sencillo: Windows escribirá ceros u otros datos basura en cada sector del disco, borrando cualquier dato existente. Esto es especialmente crítico si está vendiendo o desechando una computadora, un disco o una memoria USB que contenía datos personales confidenciales.
By the way, encrypting a disk adds a layer of protection. If an attacker is unable to obtain your encryption key, they will be unable to retrieve erased files from a drive—in fact, they will be unable to access files that have not yet been destroyed.
Opción 1: eliminar todos los archivos de cualquier unidad
Para escribir ceros sobre el contenido de cualquier disco, simplemente haga un formato completo. Antes de realizar esta operación, tenga en cuenta que eliminará por completo todos los archivos del dispositivo. Además, no puede ejecutar un formato completo de su disco de sistema de Windows mientras Windows se está ejecutando en él.
Este enfoque es óptimo para discos internos que no incluyen su sistema operativo, unidades flash USB y otros dispositivos de almacenamiento externo, así como para cualquier partición completa que desee eliminar.
Para comenzar, use el Explorador de archivos y navegue hasta el disco que desea borrar. Seleccione "Formato" en el menú contextual.
En Opciones de formato, desmarque "Formato rápido". Esto garantizará que Windows 10 o Windows 11 hagan un formato completo en lugar de un formato parcial. De acuerdo con la literatura de Microsoft, Windows siempre ha escrito ceros en todo el disco al realizar un formateo completo desde Windows Vista.
Puede modificar cualquier configuración de formato adicional aquí; simplemente desmarque "Formato rápido". (Si no está seguro, simplemente deje las opciones aquí en sus valores predeterminados).
Cuando esté listo, haga clic en "Iniciar" para comenzar el proceso de formateo. El procedimiento puede demorar un tiempo, según el tamaño y la velocidad del disco.
- Advertencia: la operación de formato borrará por completo el contenido de la unidad. Antes de continuar, asegúrese de tener una copia de seguridad de los archivos críticos.
Opción 2: eliminar todo menos el espacio libre
Si ha borrado archivos de un disco duro mecánico o un dispositivo de almacenamiento externo, puede optar por borrar solo el espacio disponible, sobrescribiéndolo con ceros. Esto asegurará que los archivos borrados no se puedan recuperar sin borrar completamente el disco.
Tanto Windows 10 como Windows 11 proporcionan un medio para lograr esto, pero requiere un viaje a la línea de comandos. El comando de cifrado incluido con Windows incluye una opción que borra el espacio libre en un disco, sobrescribiéndolo con datos. El comando realmente hará tres pasadas, la primera con ceros, la segunda con otro tipo de datos y finalmente con datos aleatorios. (Sin embargo, una pasada debería ser suficiente).
To begin, open a command-line environment with administrator rights, such as the Command Prompt or Windows Terminal. On either Windows 10 or Windows 11, right-click the Start button or press Windows+X and select one of the following options: “Windows PowerShell (Admin)”, “Command Prompt (Admin)”, or “Windows Terminal (Admin)”. Select whatever appears in the menu—any will suffice.
Ejecute el siguiente comando, sustituyendo X por la letra de la unidad para la que desea borrar el espacio libre:
- cifrado /w:X:\
Por ejemplo, si desea eliminar todo el espacio vacío en su disco D:, usaría el siguiente comando:
- cifrado /w:D:\
The command’s progress will be shown on the command line. Wait for it to complete—this may take some time, depending on the speed of your disk and the quantity of empty space to be overwritten.
Opción 3: Eliminar todos los archivos de la unidad del sistema de Windows
Existe una técnica simple para borrar el disco completo del sistema operativo Windows. En Windows 10 y Windows 11, esta opción está integrada en la función Restablecer esta PC, sin embargo, no está activada de forma predeterminada.
While Windows is restoring its factory default settings—that is, reinstalling Windows—you can instruct it to wipe your system disk. You should utilize this option to safeguard your private information if you’re selling or donating your computer to someone else.
Para comenzar, vaya a Configuración > Actualización y seguridad > Recuperación en Windows 10. En Restablecer esta PC, haga clic en "Comenzar". (Puede ingresar fácilmente a la aplicación Configuración presionando Windows+i).
Vaya a Configuración > Sistema > Recuperación en Windows 11. En Opciones de recuperación, haga clic en la opción "Restablecer PC".
Seleccione "Eliminar todo" para que Windows elimine automáticamente todos sus datos durante el procedimiento de reinicio.
Elija "Reinstalación local" o "Descarga en la nube" para esta operación. Si no está seguro de qué opción elegir, le recomendamos "Reinstalación local" para evitar la descarga prolongada.
“Cloud Download” is beneficial if the files in your local Windows operating system are corrupted and the Reset This PC method fails to operate. Additionally, believe it or not, Cloud Download can be faster than Local Reinstall since Windows just downloads the installation files rather than reconstructing them from the data on your computer’s hard drive—this is dependent on the speed of your internet connection.
Seleccione "Cambiar configuración" en el menú Configuración adicional.
Para asegurarse de que el interruptor en "¿Limpiar datos?" está configurado en "Sí", límpielo. Con esta opción configurada, Windows "limpiará el disco" y hará que la recuperación de sus archivos sea mucho más difícil (teóricamente, prácticamente imposible).
Windows informs you that this operation may take many hours—as is always the case, this is dependent on the speed and capacity of your computer’s hard disk.
Ahora puede hacer clic en "Confirmar" y continuar con el proceso de restablecer su PC con Windows 10 o Windows 11 y borrar su disco duro.
- Advertencia: este método eliminará todos los datos, aplicaciones y configuraciones en su disco, dejándolo con una instalación de Windows completamente en blanco. Haz una copia de seguridad de todo lo que sea vital primero.
Por cierto, Windows se refiere a esta operación como "limpiar el disco" en lugar de "borrar la unidad". Esto contrasta con la definición típica de Windows de "limpiar" una unidad, que se refiere a eliminar toda la información de su partición en lugar de borrarla.