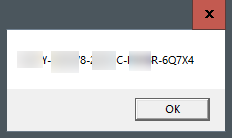Introducción
Use el símbolo del sistema y escriba un breve comando para encontrar su clave de producto de Windows 10. He aquí cómo, junto con un pequeño método astuto para recuperar la clave del producto usando el Registro de Windows.
Punto clave
Para recuperar su clave de producto de Windows 10, abra el símbolo del sistema como administrador, ejecute "wmic path softwarelicensingservice get OA3xOriginalProductKey" en el símbolo del sistema y luego presione Entrar. Si su PC llegó con Windows 10 preinstalado, el comando simplemente mostrará una clave de producto.
Usando el símbolo del sistema, localice su clave de producto de Windows 10
Para usar el símbolo del sistema para encontrar su clave de producto de Windows 10, use el programa de línea de comandos con capacidades de administrador. Para hacerlo, abra la barra de búsqueda de Windows y escriba "cmd".
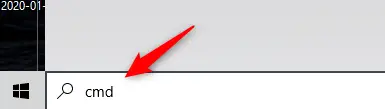
Los resultados de la búsqueda incluirán el símbolo del sistema. Haga clic con el botón derecho y elija "Ejecutar como administrador" en la ventana emergente resultante. Ingrese la contraseña de su cuenta de Windows si se le solicita.
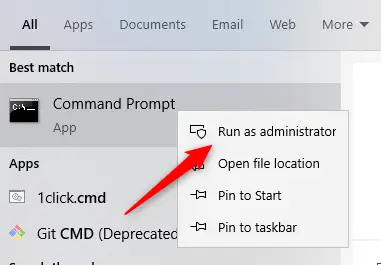
Una vez el la ventana esta abierta, copie y pegue el siguiente comando y presione la tecla Enter:
wmic path softwarelicensingservice obtener OA3xOriginalProductKey
Luego se mostrará la clave de producto de 25 dígitos.
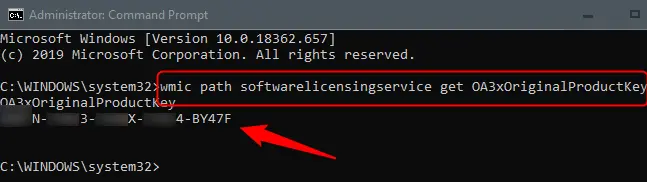
Este enfoque muestra la clave de producto de Windows guardada en el firmware BIOS o UEFI de su máquina. En otras palabras, muestra la clave de Windows real que vino con su máquina. si tienes ventanas instaladas con una clave nueva desde entonces (u obtenido una licencia digital), será diferente a la que está usando actualmente en su PC. ProduKey de NirSoft o ShowKeyPlus de Microsoft Store son herramientas gráficas efectivas para ubicar la clave actual en uso en su PC.
Tenga en cuenta que ProduKey de NirSoft seguramente activará su antivirus. Debido a lo que hace ProduKey y cómo lo realiza, su software antivirus cree que es o puede ser peligroso. No tendrás que preocuparte por nada si lo descargas del sitio oficial.
Ese es el final. Este método es rápido, pero es poco probable que recuerde el código. Si desea acceder a su clave de producto más rápidamente en el futuro, puede utilizar el enfoque del Registro de Windows en su lugar.
Usando el registro de Windows, localice su clave de producto de Windows 10
Actualización: este enfoque se usa ampliamente en Internet, sin embargo, no parece proporcionar una clave válida en la versión más reciente de Windows 10. (Por ejemplo, este script en la galería TechNet de Microsoft funciona de manera diferente, pero también lee el valor del registro “DigitalProductId.”) A partir de julio de 2020, recomendamos omitir este paso y, en su lugar, utilizar el procedimiento descrito anteriormente.
La sugerencia del Registro de Windows fue publicada originalmente en el foro de Microsoft por un usuario (cuya cuenta ya no está activa).
Para comenzar, haga clic con el botón derecho en cualquier lugar del escritorio, desplace el cursor sobre "Nuevo" y luego seleccione "Documento de texto" en el menú.
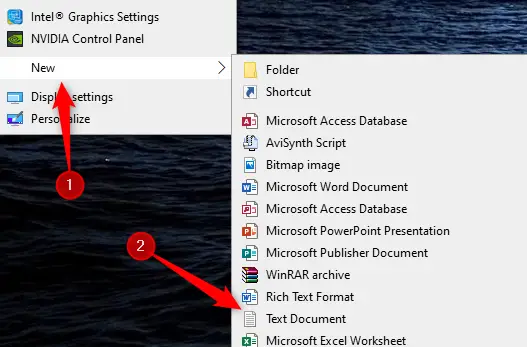
Copie y pegue el siguiente código en el Bloc de notas:
Set WshShell = CreateObject("WScript.Shell")
MsgBox ConvertToKey(WshShell.RegRead("HKLM\SOFTWARE\Microsoft\Windows NT\CurrentVersion\DigitalProductId"))
Function ConvertToKey(Key)
Const KeyOffset = 52
i = 28
Chars = "BCDFGHJKMPQRTVWXY2346789"
Do
Cur = 0
x = 14
Do
Cur = Cur * 256
Cur = Key(x + KeyOffset) + Cur
Key(x + KeyOffset) = (Cur \ 24) And 255
Cur = Cur Mod 24
x = x -1
Loop While x >= 0
i = i -1
KeyOutput = Mid(Chars, Cur + 1, 1) & KeyOutput
If (((29 - i) Mod 6) = 0) And (i -1) Then
i = i -1
KeyOutput = "-" & KeyOutput
End If
Loop While i >= 0
ConvertToKey = KeyOutput
End Function
Luego, en el menú "Archivo", seleccione "Guardar como".
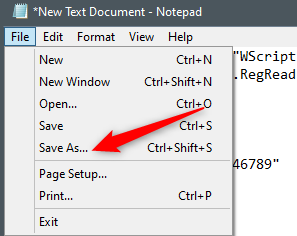
Establezca la selección "Guardar como tipo" en "Todos Archivos” en el Explorador de archivos y nombre su archivo. Puede darle el nombre que desee, pero debe ser un archivo.vbs. Puede llamarlo algo como productkey.vbs.
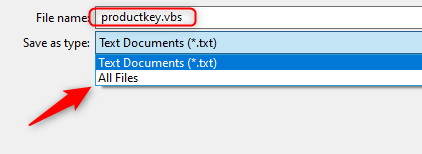
Guarde el archivo después de haberle dado un nombre.
![]()
Al acceder al nuevo archivo, ahora puede ver su clave de producto de Windows 10 en cualquier momento.