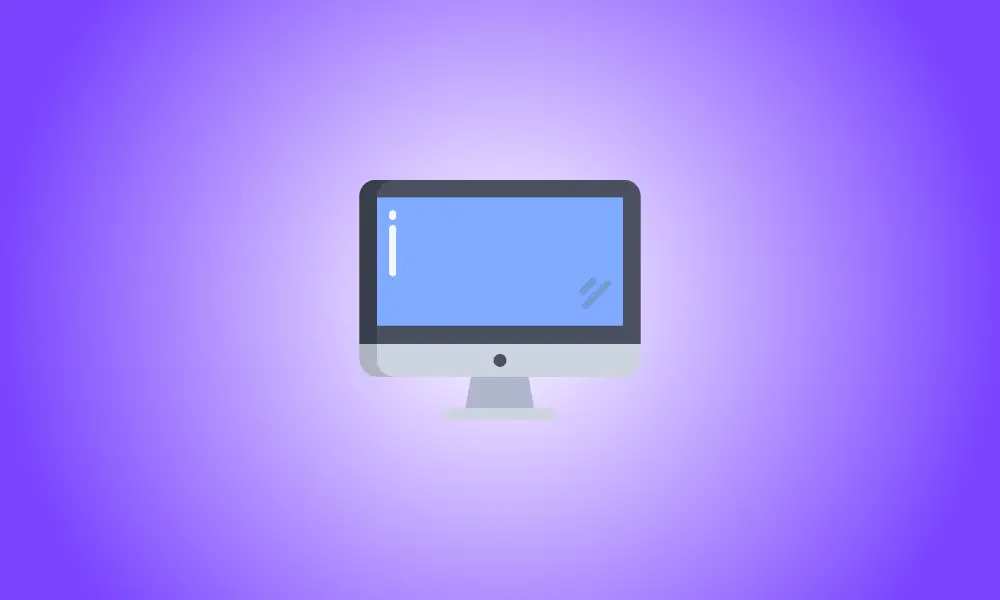Introducción
Ya no necesita sacar su iPhone o iPad para ejecutar algunas de sus aplicaciones móviles favoritas si posee una Mac con tecnología Apple Silicon (como el procesador M1). Puede descargar e instalar aplicaciones para iPhone y iPad en su Mac siempre que esté ejecutando macOS 11Big Sur o posterior.
Primero debe descargar una aplicación para iPhone o iPad de la App Store de Apple antes de poder usarla en su Mac o MacBook.
Comience seleccionando el icono de Launchpad desde el puerto de su computadora.
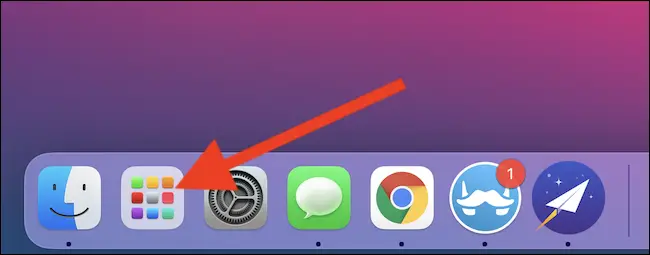
Luego, elija "App Store" en el menú desplegable. Si no puede encontrarlo, búsquelo usando la barra de búsqueda en la parte superior del bate.
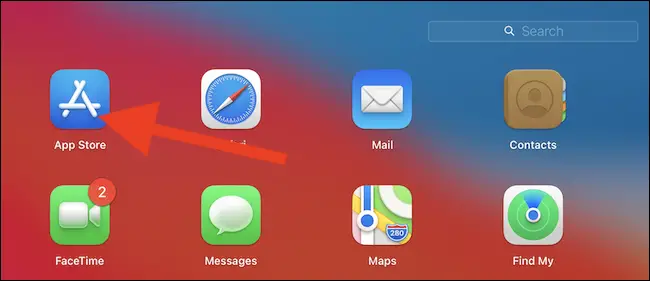
Para acceder a la aplicación, también puede utilizar la búsqueda Spotlight integrada de Apple. El método más rápido es usar Cmd+Barra espaciadora en su teclado. En el medio de la pantalla, aparecerá el cuadro de diálogo de búsqueda. Ingrese a "App Store" y elija el resultado superior.
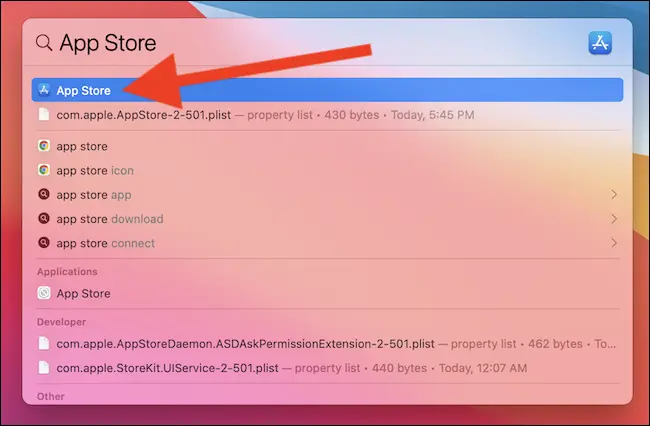
Ahora puede escribir el nombre de la aplicación para iPhone o iPad en el cuadro de búsqueda en la esquina superior izquierda de la ventana.
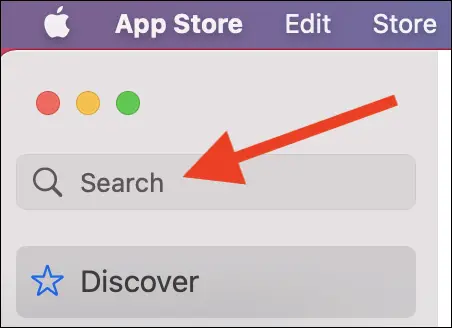
Debido a que la tienda de software muestra de forma predeterminada solo las aplicaciones de Mac, no encontrará la aplicación que está buscando de inmediato. Para cambiar de perspectiva, haga clic en el elemento "Aplicaciones de iPhone y iPad".
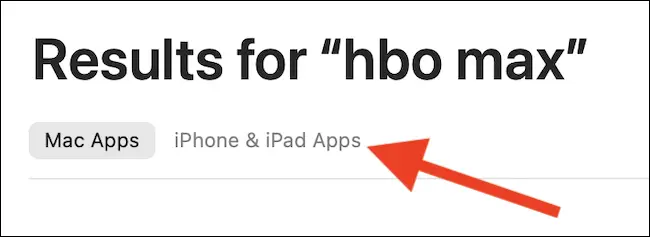
Si el creador de una aplicación para iPhone o iPad elige hacer que su software sea accesible en Mac, ahora aparecerá en la página de resultados.
- If this is your first time installing the app and seeing the “Get” button, you will need to verify yourself—either using your MacBook’s TouchID fingerprint sensor or your Apple ID password. The cloud symbol signifies that you’ve already downloaded the app on one of your devices, so you don’t need to log in.
Para comenzar la descarga, haga clic en el botón "Obtener" o "Descargar" (que parece el símbolo de una nube).
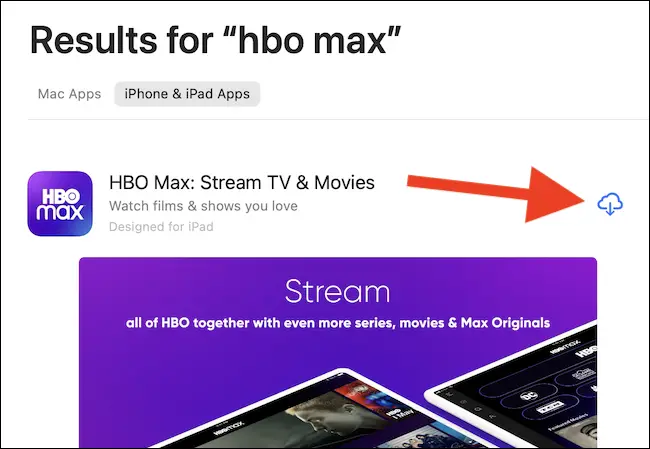
Seleccione la opción "Abrir" después de que la aplicación para iPhone o iPad se haya instalado en su Mac. El software se iniciará en su propia ventana y se ejecutará como cualquier otra aplicación de Mac.
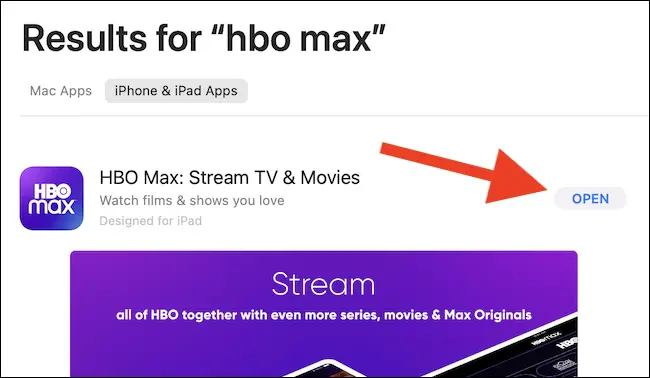
Puede abrir e iniciar la aplicación para iPhone o iPad en su Mac más tarde, después de haber salido de la App Store, buscándola en el Launchpad o utilizando la búsqueda de Spotlight, como hicimos anteriormente.
Desafortunadamente, no hay Macs con pantalla táctil disponibles en el momento de escribir este artículo. Tendrá que usar su panel táctil, mouse o teclado para interactuar con cualquier aplicación o juego que descargue.