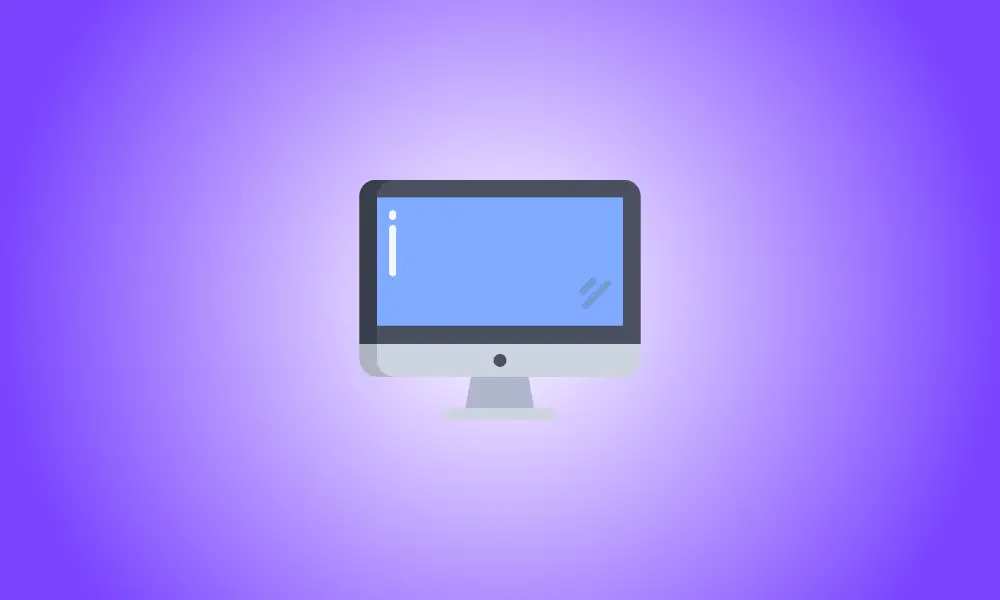Introduction
Vous n'avez plus besoin de sortir votre iPhone ou iPad pour exécuter certaines de vos applications mobiles préférées si vous possédez un Mac alimenté par Apple Silicon (comme le processeur M1). Vous pouvez télécharger et installer des applications iPhone et iPad sur votre Mac tant que vous exécutez macOS 11Big Sur ou une version ultérieure.
Vous devez d'abord télécharger une application iPhone ou iPad depuis l'App Store d'Apple avant de pouvoir l'utiliser sur votre Mac ou MacBook.
Commencez par sélectionner l'icône Launchpad sur le dock de votre ordinateur.
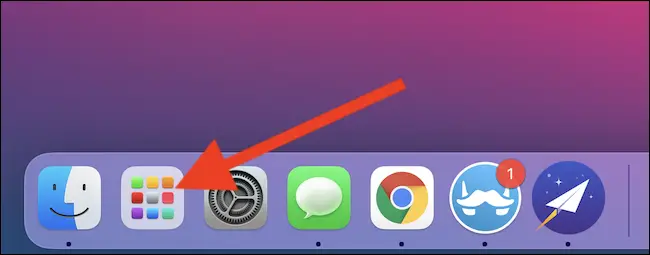
Ensuite, choisissez "App Store" dans le menu déroulant. Si vous ne le trouvez pas, recherchez-le en utilisant la barre de recherche en haut de la chauve-souris.
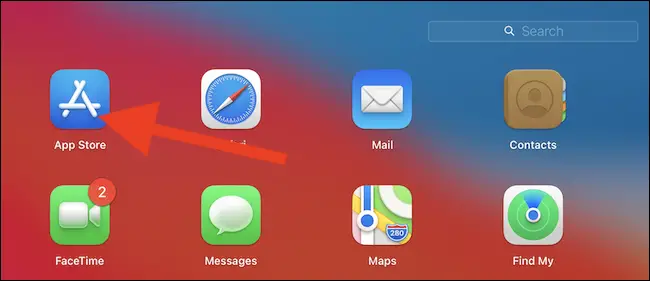
Pour accéder à l'application, vous pouvez également utiliser la recherche Spotlight intégrée d'Apple. La méthode la plus rapide consiste à utiliser Cmd + barre d'espace sur votre clavier. Au milieu de votre écran, la boîte de dialogue de recherche s'affichera. Entrez "App Store" et choisissez le meilleur résultat.
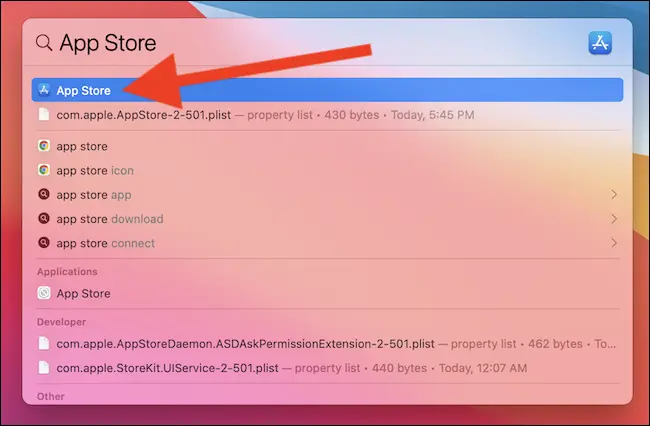
Vous pouvez maintenant saisir le nom de l'application iPhone ou iPad dans la zone de recherche située dans le coin supérieur gauche de la fenêtre.
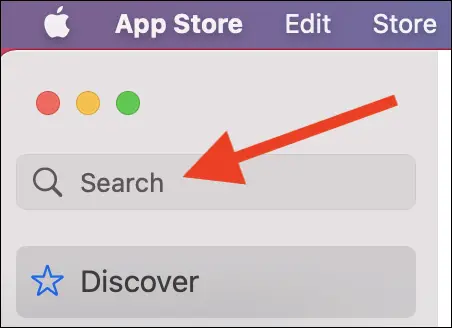
Étant donné que la boutique de logiciels affiche par défaut uniquement les applications Mac, vous ne trouverez pas immédiatement l'application que vous recherchez. Pour changer de perspective, cliquez sur l'élément "Applications iPhone et iPad".
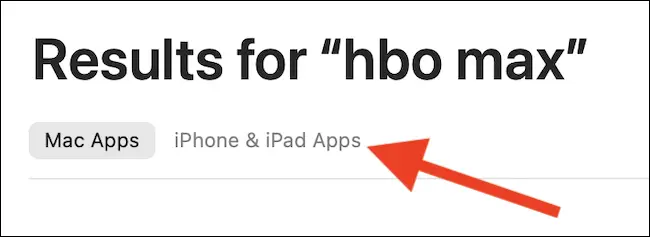
Si le créateur d'une application iPhone ou iPad choisit de rendre son logiciel accessible sur Mac, il apparaîtra désormais sur la page de résultats.
- If this is your first time installing the app and seeing the “Get” button, you will need to verify yourself—either using your MacBook’s TouchID fingerprint sensor or your Apple ID password. The cloud symbol signifies that you’ve already downloaded the app on one of your devices, so you don’t need to log in.
Pour commencer le téléchargement, cliquez sur le bouton "Obtenir" ou "Télécharger" (qui ressemble à un symbole de nuage).
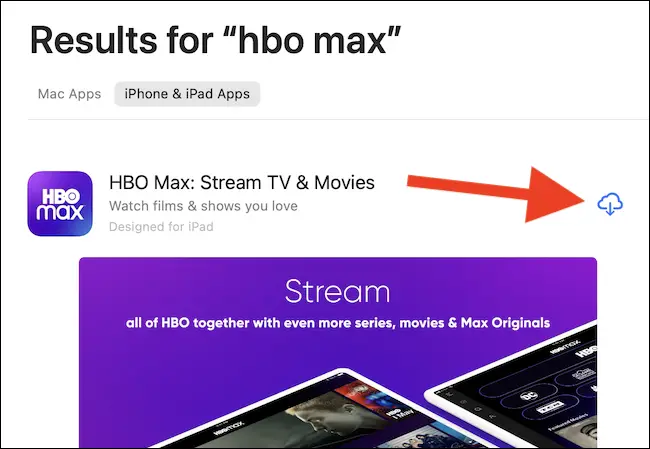
Sélectionnez l'option "Ouvrir" une fois l'application iPhone ou iPad installée sur votre Mac. Le logiciel se lancera dans sa propre fenêtre et s'exécutera comme n'importe quelle autre application Mac.
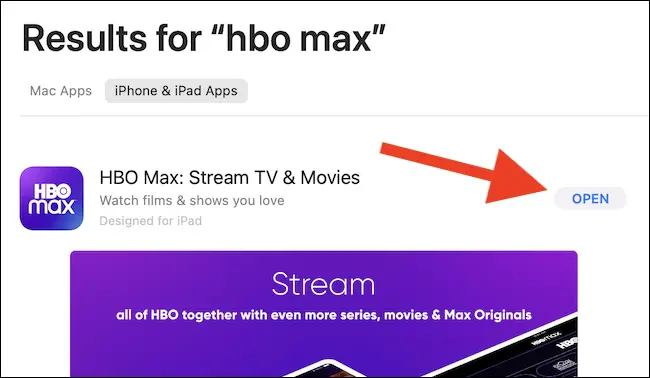
Vous pouvez ouvrir et lancer l'application iPhone ou iPad sur votre Mac plus tard, après avoir quitté l'App Store, en la recherchant dans le Launchpad ou en utilisant la recherche Spotlight, comme nous l'avons fait ci-dessus.
Malheureusement, aucun Mac à écran tactile n'est disponible au moment de la rédaction. Vous devrez utiliser votre trackpad, votre souris ou votre clavier pour interagir avec les applications ou les jeux que vous téléchargez.