Introduction
Les fichiers JAR ne s'ouvrent pas par défaut dans Windows 10 et Windows 11, car aucun programme intégré ne prend en charge ce format de fichier. Cependant, vous pouvez afficher ce type de fichier sur votre PC en installant l'application Java gratuite. Nous vous guiderons à travers les étapes.
Qu'est-ce qu'un fichier JAR et comment en ouvrir un ?
JAR est l'abréviation de Java Archive, qui est une collection de fichiers. Les développeurs peuvent créer des applications et d'autres objets en Java et les stocker sous forme de fichiers JAR. Il est important de se rappeler, cependant, que les fichiers JAR contiennent du code exécutable, ce qui en fait des formats de fichiers potentiellement dangereux. Avant de lancer votre fichier JAR, assurez-vous de faire confiance à la source.
Pour lancer un JAR fichier sur Windows, vous devez d'abord installer l'outil Java gratuit. Ensuite, double-cliquez sur votre fichier JAR pour le démarrer. Vous pouvez également utiliser un outil gratuit comme WinRAR pour extraire des fichiers d'un package JAR, comme nous le décrirons ci-dessous.
Étape 1 : Déterminez si Java est déjà installé sur votre ordinateur.
Cela vaut la peine de vérifier si Java est déjà installé sur votre PC ; si c'est le cas, vous pouvez ignorer l'étape 2 ci-dessous.
Pour commencer, utilisez Windows + R pour afficher la boîte de dialogue Exécuter. Ensuite, dans la case, écrivez ce qui suit et appuyez sur Entrée :
commande
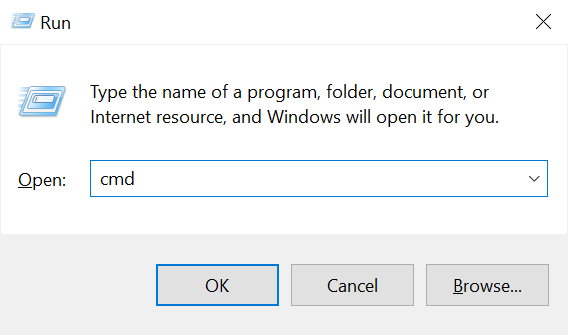
Saisissez la commande suivante dans la fenêtre d'invite de commande qui s'affiche :
version-java
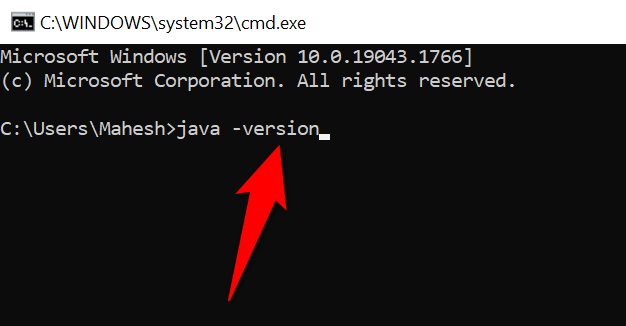
Vous remarquerez votre version Java si vous l'avez installé sur votre ordinateur. Dans ce cas, ignorez l'étape 2 et passez directement à l'étape 3.
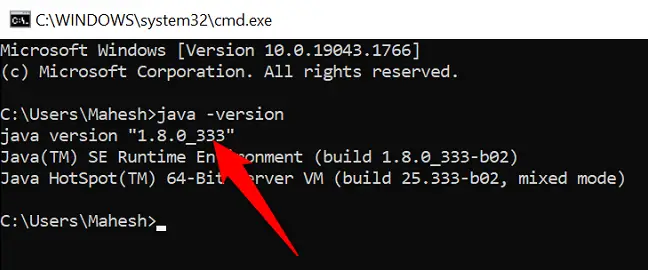
Si vous obtenez l'avis suivant dans l'invite de commande, Java n'est pas installé. Dans ce cas, suivez l'étape 2 ci-dessous pour installer l'utilitaire.
'java' n'est pas reconnu comme une commande interne ou externe, un programme exécutable ou un fichier batch.
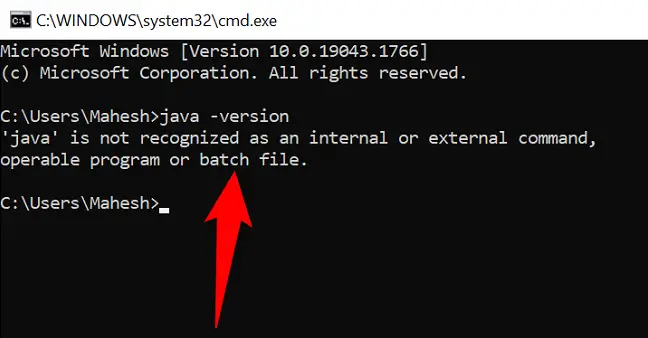
Étape 2 : Téléchargez et installez Java sur votre ordinateur.
Java est disponible gratuitement téléchargement et installation sur votre Windows PC.
Pour commencer, ouvrez un navigateur Web sur votre ordinateur et accédez à la page Web de téléchargement de Java. Téléchargez le fichier correspondant à votre système à partir de la section "Windows".
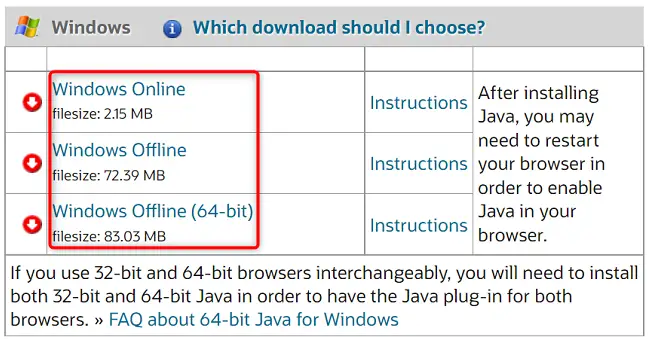
Après avoir téléchargé Java, double-cliquez sur le fichier d'installation pour installer l'application sur votre ordinateur. Ensuite, redémarrez votre Ordinateur Windows 10 ou Windows 11.
Étape 3 : Exécutez les fichiers JAR sur Windows 10 ou Windows 11
Maintenant que vous avez installé Java, vous pouvez exécuter vos fichiers JAR.
Pour commencer, ouvrez une fenêtre de l'Explorateur de fichiers et accédez à votre fichier JAR.
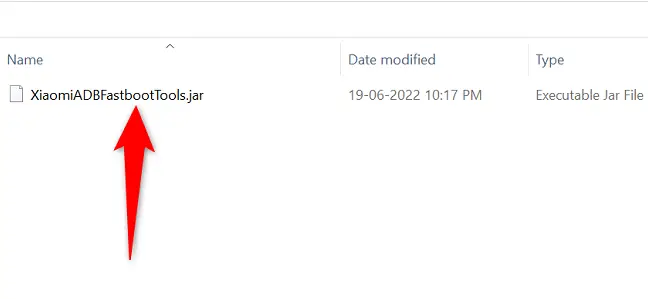
Choisissez Ouvrir avec > Java(TM) Platform SE Binary dans le menu contextuel lorsque vous cliquez avec le bouton droit sur votre fichier JAR.
Si vous ne voyez pas ce choix dans le menu "Ouvrir avec", cliquez sur "Choisir une autre application" et il apparaîtra.
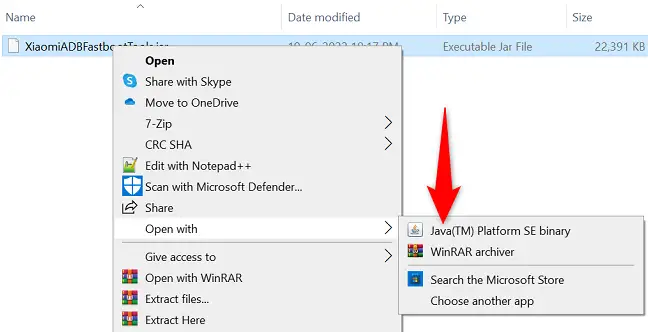
Votre fichier JAR démarrera et vous permettra d'interagir avec lui. Et c'est la fin.
Extraire des fichiers d'un fichier JAR (facultatif)
Au lieu de le lancer, vous pouvez utiliser un programme de compression de fichiers gratuit comme WinRAR pour extraire les fichiers de votre fichier JAR.
Pour commencer, téléchargez et installez la version gratuite de WinRAR sur votre ordinateur. Redémarrez ensuite votre ordinateur.
Localisez votre fichier JAR dans une fenêtre de l'explorateur de fichiers. Ensuite, dans le menu contextuel, sélectionnez "Extraire vers [nom du fichier JAR]".
![Choisissez Extraire vers [Nom du fichier JAR] dans le menu.](https://navhow.com/wp-content/uploads/2022/07/8-extract-jar-file.png)
WinRAR va créer un nouveau dossier dans le dossier courant. Ce nouveau dossier contient tous les fichiers extraits de votre fichier JAR.
Et c'est ainsi que vous accédez et examinez vos fichiers JAR sous Windows. Prendre plaisir!

