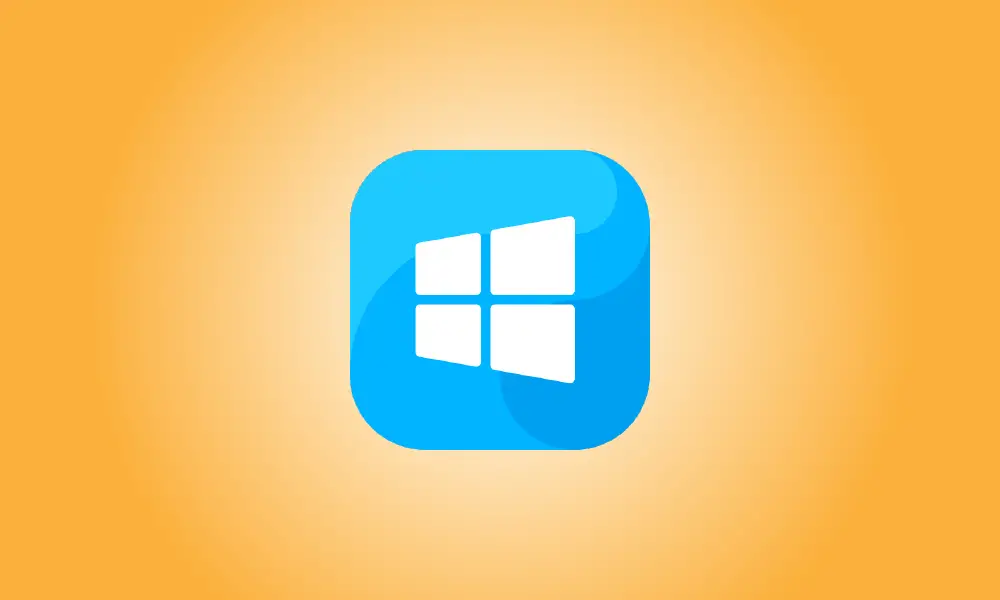Introduction
La modification des variables d'environnement sur votre PC peut vous aider à gagner du temps dans l'invite de commande et à rendre vos scripts plus succincts. Il vous permet également de changer l'endroit où Windows enregistre certains fichiers. Apprenez à les modifier ici.
Les effets des variables environnementales
Les variables d'environnement peuvent être utilisées pour pointer ou modifier des dossiers clés, tels que l'emplacement du dossier Windows Temp, ou pour communiquer des informations critiques sur votre ordinateur, telles que la version de Windows qu'il exécute ou le nombre de cœurs de traitement dont il dispose. . Tout logiciel ou script qui s'exécute sur votre ordinateur peut lire des variables d'environnement. Les variables d'environnement peuvent être définies pour des comptes d'utilisateurs individuels ou pour l'ensemble du système.
La variable Path est une variable d'environnement importante à noter. Lorsqu'une commande est exécutée dans un terminal ou un script, le chemin spécifie dans quels répertoires les exécutables sont recherchés. Considérez le bloc-notes : si vous entrez le bloc-notes dans l'invite de commande, il s'exécutera instantanément. Cependant, si vous tapez chrome, vous obtiendrez un avis d'erreur. Étant donné que l'exécutable du Bloc-notes se trouve dans un dossier spécifié dans le chemin, mais que l'exécutable de Chrome ne l'est pas, le problème se produit.
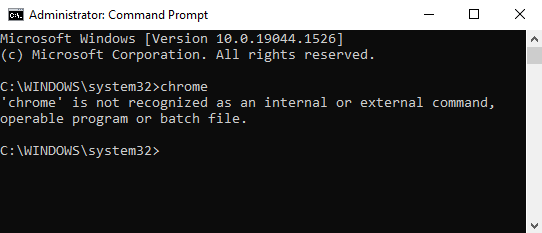
Le chemin n'est lié qu'à quelques répertoires Windows par défaut, mais vous pouvez simplement en ajouter d'autres.
- Attention : la modification des variables d'environnement peut entraîner un dysfonctionnement de votre ordinateur. Si vous allez créer, modifier ou supprimer une variable d'environnement, assurez-vous de le faire correctement.
Modification des variables d'environnement
Les interfaces utilisateur de Windows 10 et Windows 11 changent quelque peu, mais la méthode essentielle de modification des variables d'environnement est la même.
Cliquez sur le bouton Démarrer, puis entrez "propriétés de l'environnement" dans le champ de recherche et appuyez sur Entrée. Cliquez sur "Variables d'environnement" dans la zone Propriétés système.
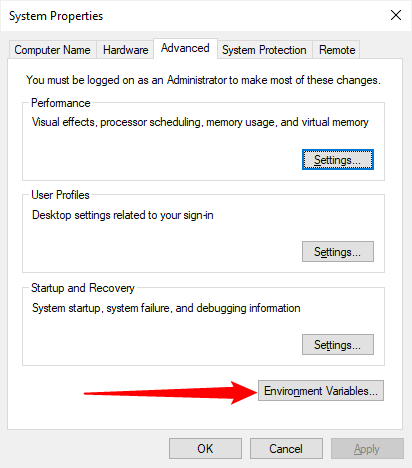
Cliquez sur "Modifier" après avoir sélectionné la variable que vous souhaitez modifier.
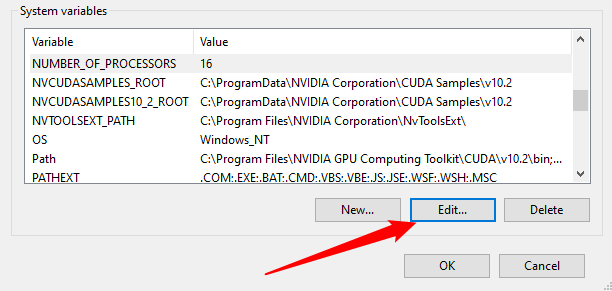
De nombreuses variables d'environnement, telles que "Nombre de processeurs", acceptent simplement un nom et une valeur. Il vous suffit de modifier la valeur et de cliquer sur "OK" pour les modifier.
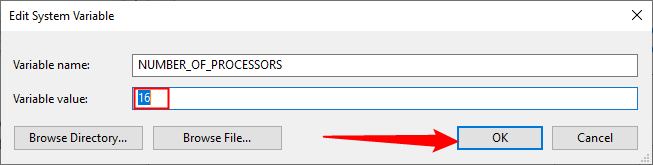
L'ajout d'une variable d'environnement est identique à l'ajout d'une variable, sauf que vous devez donner le nom et la valeur de la variable. Si vous le souhaitez, la valeur de la variable peut accepter plusieurs valeurs, mais elles doivent être séparées par des points-virgules. Après avoir donné un nom et une valeur à votre variable, cliquez sur "OK".
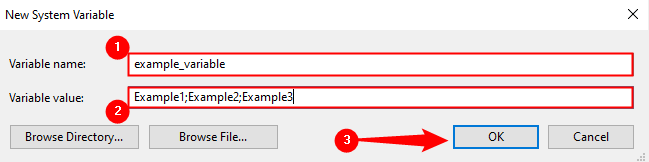
Certaines variables d'environnement, telles que Path, ont une apparence quelque peu différente mais effectuent le même travail. La variable Path s'affiche sous la forme d'une liste d'éléments qui peuvent être ajoutés, modifiés ou supprimés.
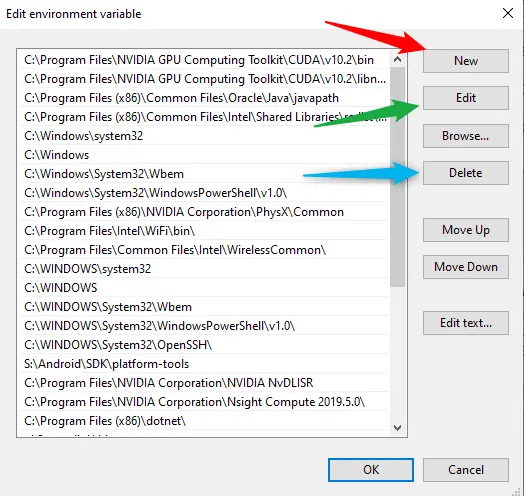
En choisissant "Nouveau" puis en spécifiant le dossier, vous pouvez ajouter un autre dossier au chemin.
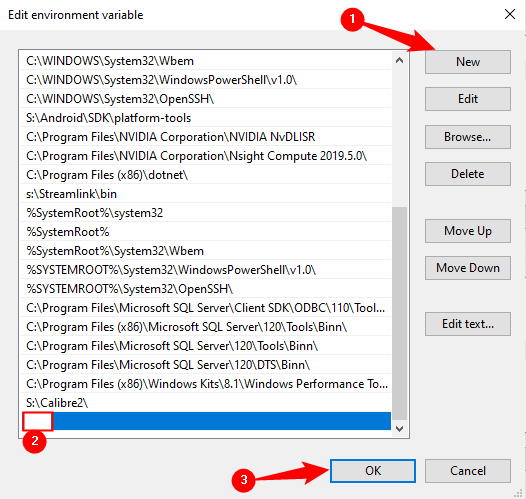
If you often use non-Windows command-line apps or create a lot of batch or PowerShell scripts, it’s definitely worth the effort to tweak your environment variables – you’ll save a ton of time in the long run.