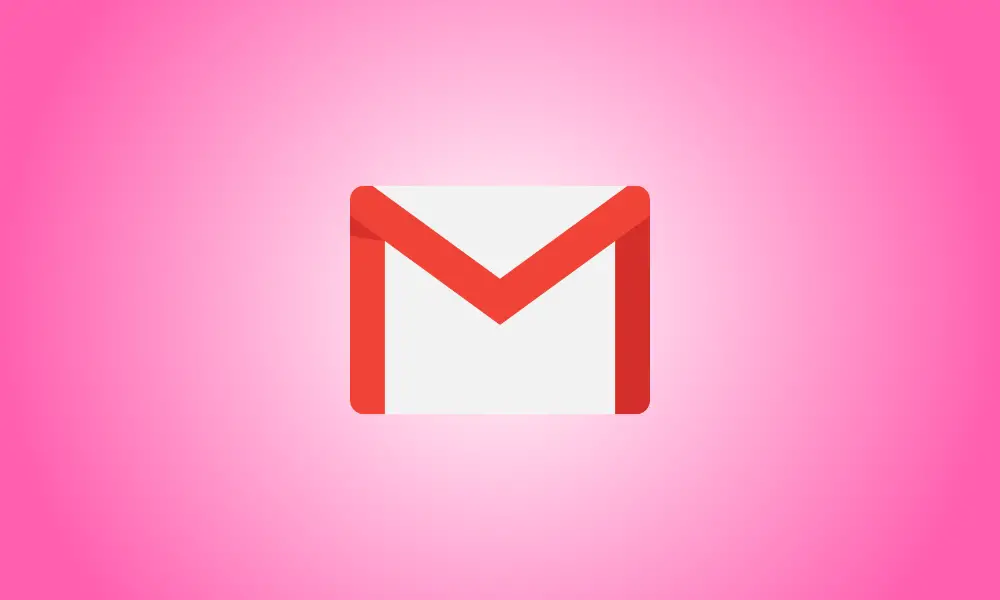Introduction
Les gens organisent leurs boîtes de réception de différentes manières. Une méthode consiste à transférer des e-mails vers des dossiers spéciaux, appelés étiquettes dans Gmail. Ainsi, dans cette section, nous allons vous apprendre à étiqueter et à transférer automatiquement les e-mails.
L'étiquetage est particulièrement important si vous recevez régulièrement un grand nombre de communications. Ces e-mails de marque sont visibles dans votre boîte de réception en un coup d'œil. Cependant, puisqu'ils sont déplacés vers le "dossier" approprié, vous pouvez également les y voir. Tout cela est possible simplement en établissant un filtre dans Gmail.
Étiqueter et déplacer des e-mails dans Gmail à l'aide d'un filtre
Vous pouvez utiliser un filtre Gmail pour configurer les critères des e-mails entrants, puis ajouter une étiquette aux messages qui correspondent. Ensuite, choisissez le dossier de l'étiquette pour afficher tous les e-mails marqués avec cette étiquette.
- Veuillez garder à l'esprit que cette approche n'efface pas les e-mails de votre boîte de réception.
Visitez Gmail et, si nécessaire, connectez-vous. Pour accéder aux paramètres, cliquez sur le symbole d'engrenage dans le coin supérieur droit. Ensuite, dans la barre latérale qui s'affiche, sélectionnez "Voir tous les paramètres".
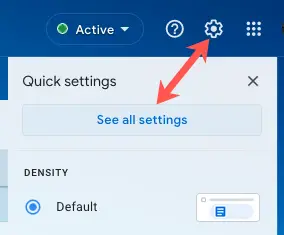
Sélectionnez "Créer un nouveau filtre" dans l'onglet "Filtres et adresses bloquées" sous Paramètres.

Définissez les critères des e-mails que vous souhaitez catégoriser dans la boîte qui s'affiche. Dans les champs tels que De, Objet, Contient les mots et Taille, vous pouvez insérer un ou plusieurs critères. Cliquez sur le bouton "Créer un filtre".
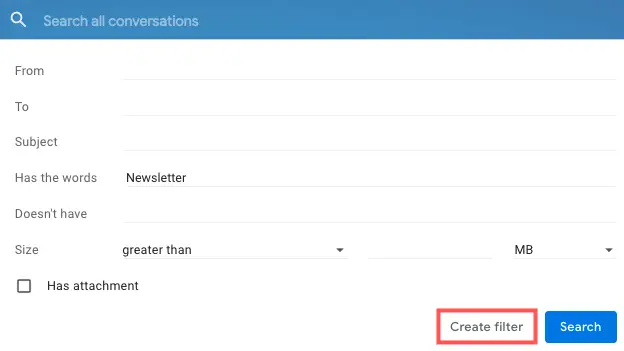
L'action pour étiqueter les e-mails sera ensuite créée. Cochez la case Appliquer l'étiquette et choisissez l'étiquette dans la liste déroulante.
Si vous souhaitez créer une nouvelle étiquette, choisissez "Nouvelle étiquette", donnez-lui un nom et imbriquez-la dans une étiquette existante si vous le souhaitez. En même temps, cela génère un dossier pour l'étiquette.
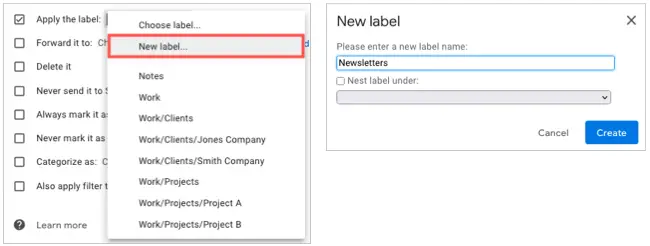
D'autres actions, telles que Marquer comme lu ou Ajouter une étoile, sont disponibles si vous le souhaitez. Vous pouvez également cocher la case en bas pour appliquer également le filtre aux conversations correspondantes. Cela applique le filtre à tous les e-mails qui se trouvent déjà dans votre boîte de réception. Cliquez sur le bouton "Créer un filtre".
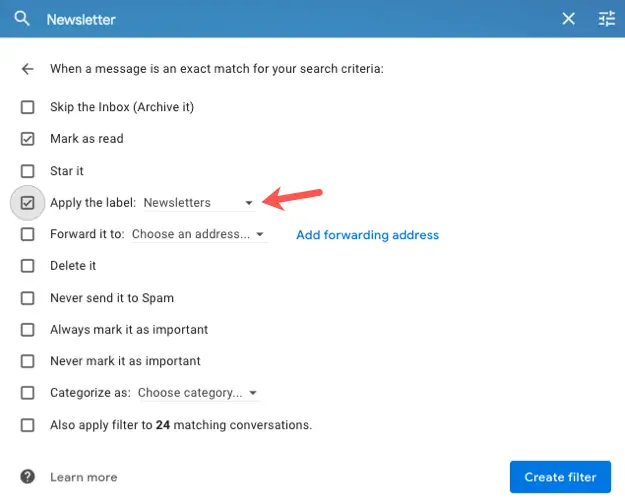
Une fois le filtre configuré, tous les futurs e-mails répondant aux critères seront étiquetés. Ceci est visible non seulement dans votre e-mail, mais également dans le dossier de l'étiquette.
Affichez la barre latérale sur la gauche et, si nécessaire, développez Mail. Ensuite, choisissez le dossier de l'étiquette et vous verrez que tous les e-mails ont également été transférés à cet emplacement, vous offrant un accès rapide et simple à ceux-ci.
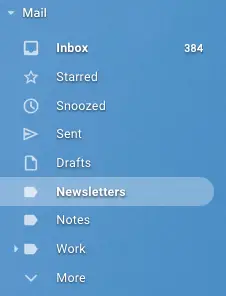
Si vous devez mettre à jour un filtre que vous avez créé, accédez à Paramètres > Filtres et adresses bloquées, cliquez sur "Modifier" et effectuez vos ajustements.
Déplacer ou étiqueter manuellement les messages dans Gmail
Vous pouvez également transférer manuellement un message vers le dossier associé à une étiquette. Ceci est utile si vous n'avez pas appliqué le filtre à votre boîte de réception lorsque vous l'avez configuré.
Choisissez un e-mail dans votre boîte de réception, puis cliquez sur le symbole Déplacer vers en haut. Sélectionnez le dossier de l'étiquette et le message y sera déplacé.
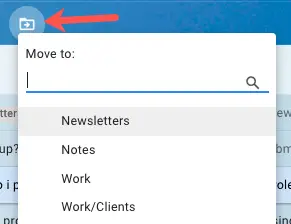
Cela déplacera simplement l'étiquette plutôt que de l'appliquer à l'e-mail. Si vous souhaitez également appliquer l'étiquette à l'e-mail, sélectionnez-la, cliquez sur l'icône Étiquettes dans la barre d'outils et cochez la case à côté de l'étiquette souhaitée.
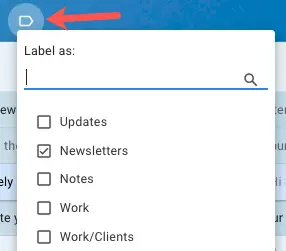
Garder votre boîte de réception organisée est essentiel pour éviter que des messages cruciaux ne se perdent dans le shuffle. Donc, si vous pensez que cette stratégie fonctionnera pour vous, essayez-la !