Clé à emporter
Pour commencer, ouvrez une fenêtre PowerShell en tant qu’administrateur, exécutez la commande Get-AppxPackage -allusers WindowsStore | Remove-AppxPackage, puis redémarrez votre ordinateur. Ensuite, réinstallez Microsoft Store en exécutant la commande suivante dans PowerShell en tant qu’administrateur: Get-AppxPackage -AllUsers Microsoft.WindowsStore* | Foreach {Add-AppxPackage -DisableDevelopmentMode -Register “$($_.InstallLocation)\AppXManifest.xml”}
Le Microsoft Store de votre PC sous Windows 11 ne fonctionne pas correctement ? Vous pouvez résoudre presque tous les problèmes avec le Microsoft Store en le désinstallant et en le réinstallant. Voici comment faire.
Remarque: étant donné que cette approche inclut l'exécution d'instructions PowerShell pour supprimer des composants essentiels, essayez de réinstaller Microsoft Store uniquement après avoir épuisé toutes les autres solutions. De plus, avant de supprimer le Store, nous vous recommandons de créer un point de restauration système au cas où quelque chose se passerait mal.
Étape 1 : Supprimez le Microsoft Store de Windows 11.
Contrairement à d'autres programmes, Microsoft Store ne peut pas être désinstallé via Paramètres ou Panneau de configuration. Pour supprimer l'application Store, utilisez une fenêtre PowerShell et exécutez une commande.
Pour commencer, accédez au menu "Démarrer" de votre PC et sélectionnez "PowerShell". Cliquez avec le bouton droit sur l'application et sélectionnez "Exécuter en tant qu'administrateur".
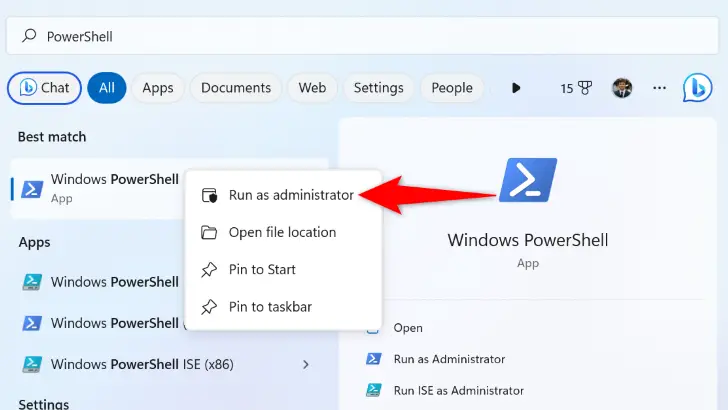
Dans la fenêtre "Contrôle de compte d'utilisateur", cliquez sur "Oui".
Saisissez la commande suivante dans la fenêtre PowerShell et appuyez sur Entrée :
Get-AppxPackage -allusers *WindowsStore* | Remove-AppxPackage
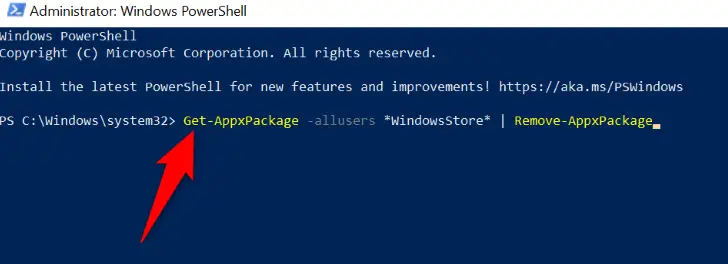
L'option "-allusers" supprime le Store pour tous les utilisateurs sur votre PC, "WindowsStore" fait référence à Microsoft Store et l'option "Remove-AppxPackage" indique à PowerShell de supprimer l'application Store.
Fermez PowerShell après que la commande soit terminée. Ensuite, redémarrez votre ordinateur en allant dans le menu "Démarrer", en cliquant sur le bouton "Alimentation" et en sélectionnant "Redémarrer".
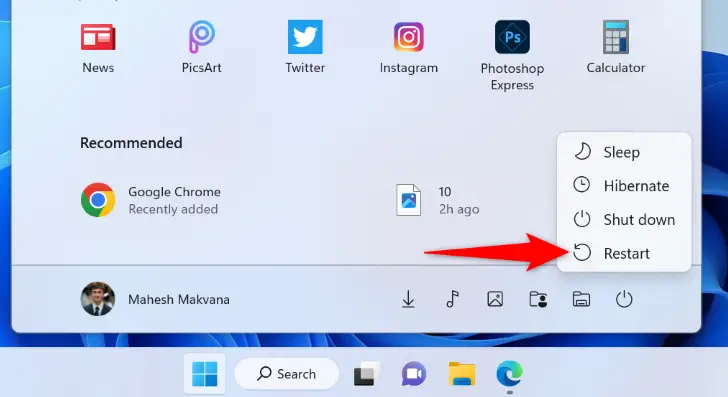
Étape 2 : Réinstaller Microsoft Store sur Windows 11
Exécutez la commande PowerShell suivante pour actualiser complètement Microsoft Store sur votre PC.
Trouvez "PowerShell" dans le menu "Démarrer" et sélectionnez "Exécuter en tant qu'administrateur". Dans la fenêtre "Contrôle de compte d'utilisateur", sélectionnez "Oui".
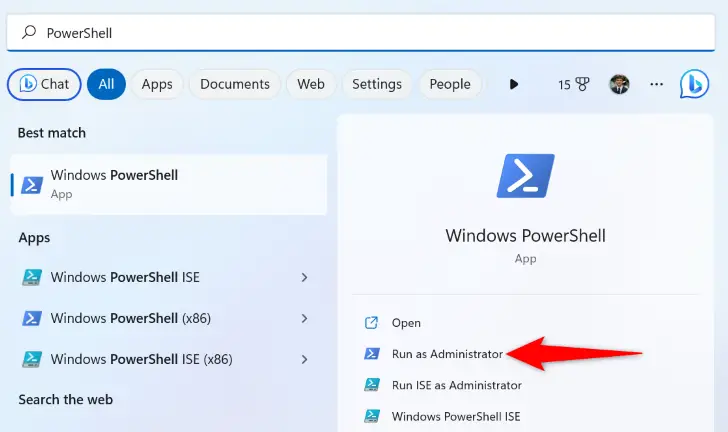
Dans PowerShell, tapez et appuyez sur Entrée pour exécuter la commande suivante :
Get-AppxPackage -AllUsers Microsoft.WindowsStore* | Foreach {Add-AppxPackage -DisableDevelopmentMode -Register "$($_.InstallLocation)\AppXManifest.xml"}
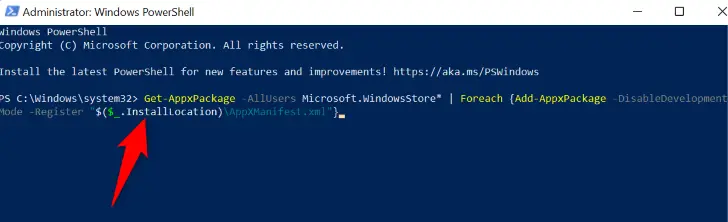
L'option -allusers installe Store pour tous les utilisateurs de votre système, tandis que Microsoft.WindowsStore fait référence au programme Microsoft Store.
Redémarrez votre ordinateur une fois que vous avez exécuté la commande. Votre machine dispose maintenant d'une copie fraîche de Microsoft Store installée. Profitez-en !

