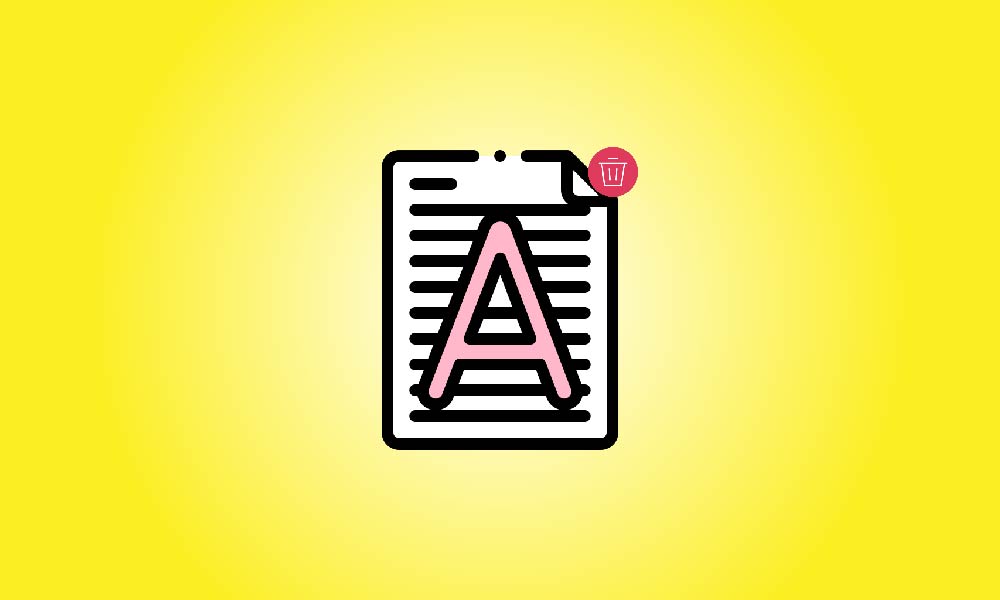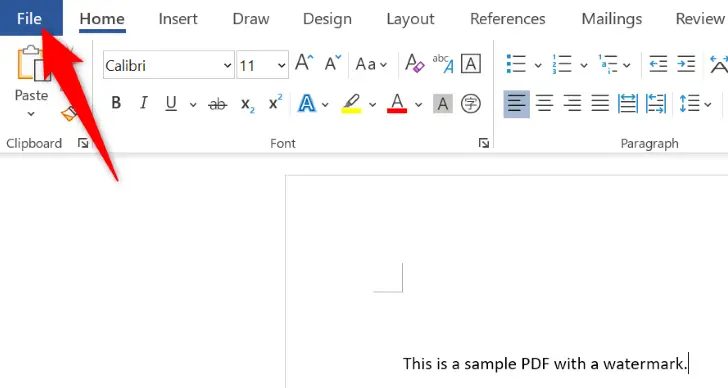Clé à emporter
Une méthode consiste à télécharger votre PDF sur Google Drive, à l'ouvrir dans Google Docs (ce qui supprime le filigrane) et ensuite à enregistrer à nouveau le fichier au format PDF. Une autre option consiste à ouvrir votre PDF dans MS Word, à sélectionner le filigrane, puis à utiliser la touche Backspace (Windows) ou Supprimer (Mac) pour enregistrer à nouveau le fichier au format PDF. Vous pouvez également utiliser des programmes en ligne de suppression de filigranes de PDF.
Avez-vous un PDF avec un filigrane gênant? Ce n'est pas aussi difficile que vous le pensez de supprimer les filigranes des fichiers PDF. Vous pouvez utiliser des outils de base que vous avez probablement déjà sur votre ordinateur. Voici vos options.
Comment supprimer les filigranes des documents PDF
Pour commencer, si vous avez un document PDF numérisé à partir duquel vous souhaitez supprimer un filigrane, les chances de réussir à supprimer le filigrane sont faibles. Parce que votre document n'est pas numérique, votre ordinateur ne peut pas faire la différence entre le filigrane et les autres choses présentes dans le document. Dans un tel scénario, vous devrez ouvrir Photoshop ou un autre programme de retouche d'image et l'effacer manuellement.
Si vous avez un fichier PDF numérique et souhaitez effacer le filigrane numérique, vous pouvez utiliser des applications telles que Google Docs sur le Web ou Microsoft Word sur votre PC. Il convient de noter que si votre PDF a une mise en forme compliquée, la mise en page peut être altérée lorsque vous utilisez ces programmes pour supprimer les filigranes.
Si les techniques précédentes ne produisent pas les résultats souhaités, essayez un outil en ligne de suppression de filigrane PDF. Ces outils sont utiles, mais ils ne sont pas recommandés si vos PDF contiennent des informations confidentielles ou sensibles. Il est impossible de prévoir ce que ces sites Web feront avec les PDF que vous téléchargez, donc si la suppression d'informations sensibles du PDF à l'avance n'est pas une possibilité, restez avec les autres outils.
Retirer un filigrane d'un PDF en utilisant Google Docs
Traduction en français: Lorsque vous utilisez Google Docs, vos filigranes PDF sont supprimés dès que vous activez le programme.
Pour commencer, ouvrez votre navigateur Web préféré sur votre ordinateur et accédez à Google Drive. Connectez-vous à votre compte Google ou créez-en un nouveau.
Après vous être connecté, choisissez Nouveau > Importer un fichier dans la barre latérale gauche de Drive.
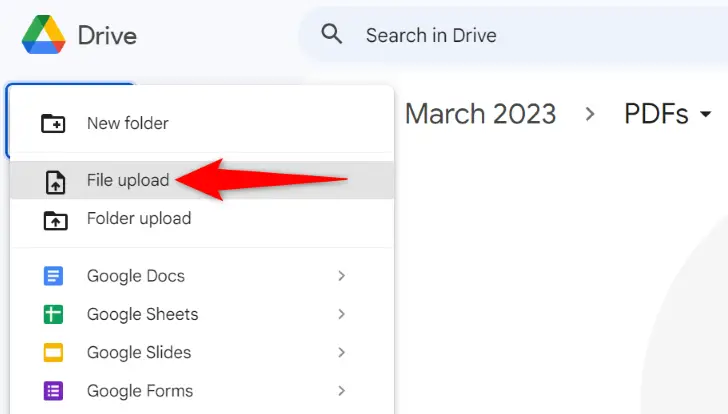
Sélectionnez le fichier PDF à partir duquel vous souhaitez effacer le filigrane dans la fenêtre habituelle "Ouvrir" de votre ordinateur.
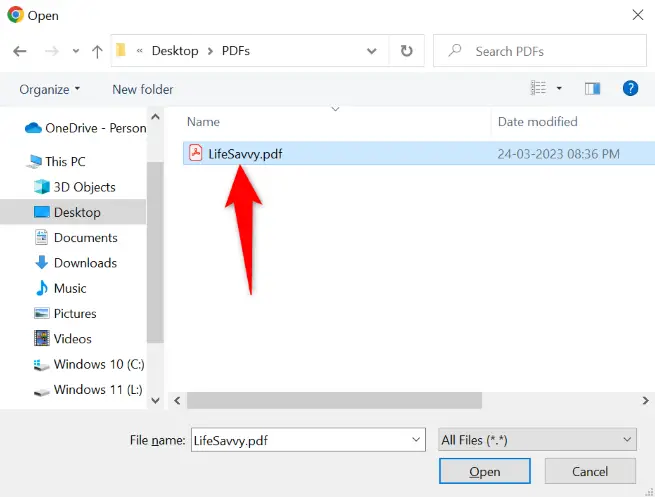
Après avoir téléchargé votre PDF, faites un clic droit dessus et sélectionnez Ouvrir avec > Google Docs.
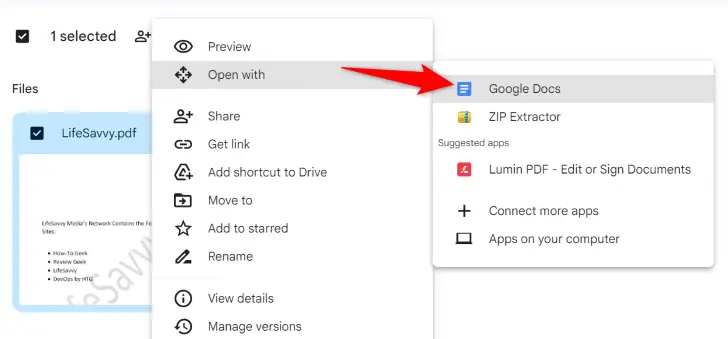
Dans votre navigateur web, un nouvel onglet apparaîtra. Votre PDF s'ouvrira dans Google Docs dans cet onglet. Lorsque le fichier est lancé, le filigrane sera supprimé.
Pour enregistrer ce document sans filigrane sur votre ordinateur, allez dans la barre de menus de Google Docs et sélectionnez Fichier > Télécharger > Document PDF.
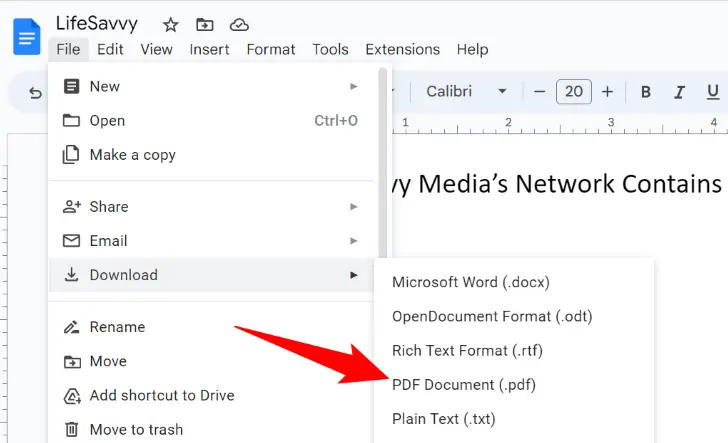
Sélectionnez un emplacement sur votre ordinateur pour stocker le fichier et vous avez terminé.
Supprimer les filigranes d'un PDF à l'aide de Microsoft Word
Si vous ne souhaitez pas utiliser une application en ligne, vous pouvez utiliser le logiciel local de Microsoft Word sur votre ordinateur pour supprimer les filigranes de vos fichiers PDF. Le logiciel ouvre votre document, supprime le filigrane et l'enregistre ensuite au format PDF.
Pour commencer, ouvrez Microsoft Word sur votre PC. Choisissez “Ouvrir” dans la barre latérale gauche de Word. Dans le volet de droite, cliquez sur "Parcourir".
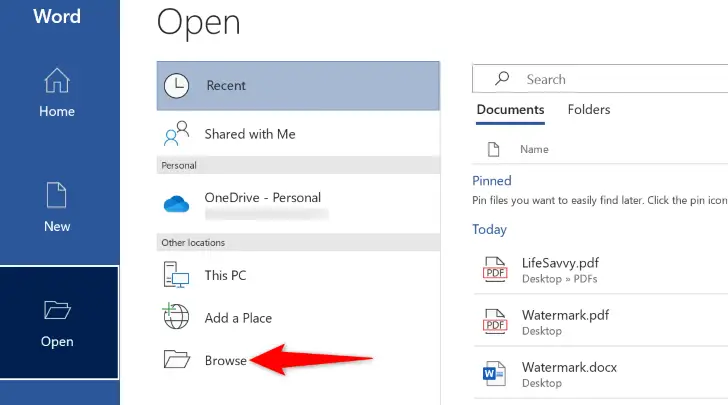
La fenêtre "Ouvrir" régulière sur votre PC apparaîtra. Choisissez et ouvrez votre fichier PDF ici.
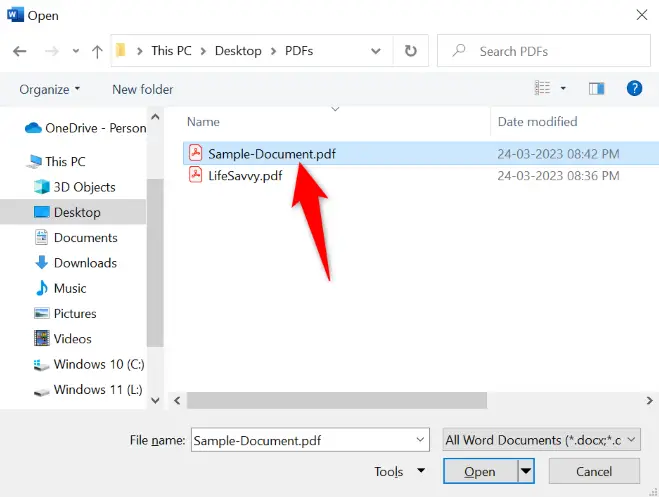
Si vous ouvrez votre PDF avec Word, vous recevrez un avertissement indiquant que la mise en forme peut changer. Cliquez sur "OK" pour continuer.

Word a ouvert votre PDF modifiable. Sélectionnez le filigrane sur votre document pour commencer à l'effacer. Ensuite, sur votre clavier, appuyez sur la touche Retour arrière (Windows) ou Supprimer (Mac).
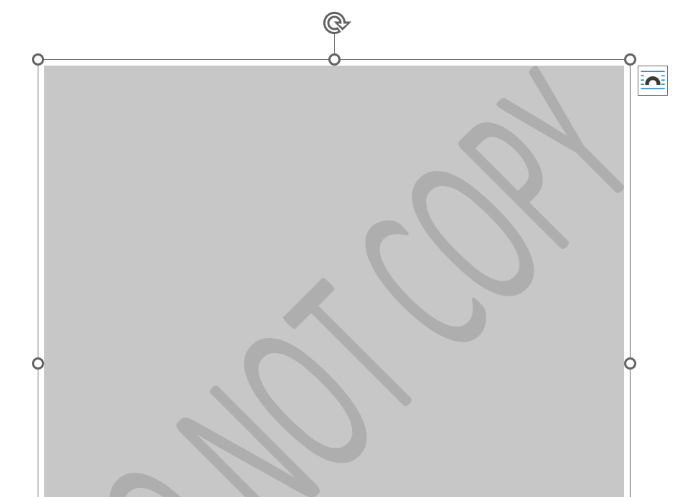
Après avoir supprimé votre filigrane, enregistrez le fichier sous forme de PDF. Pour commencer, cliquez sur "Fichier" dans le coin supérieur gauche de Word.
Dans la barre latérale gauche, cliquez sur "Enregistrer sous". Dans le volet de droite, sélectionnez "Parcourir".
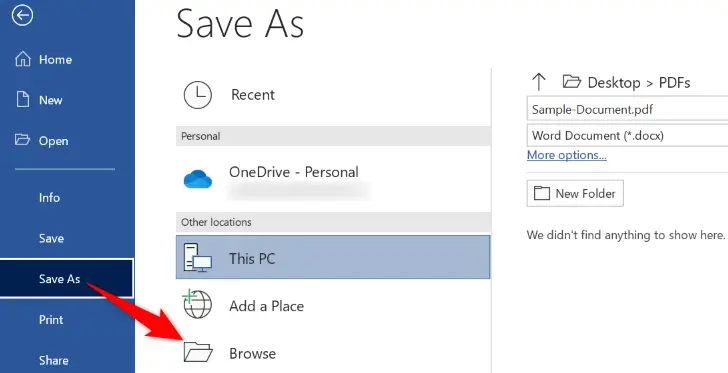
Choisissez un dossier pour enregistrer votre nouveau PDF dans la fenêtre "Enregistrer sous". Cliquez sur l'option déroulante "Type de fichier", choisissez "PDF", puis cliquez sur "Enregistrer".
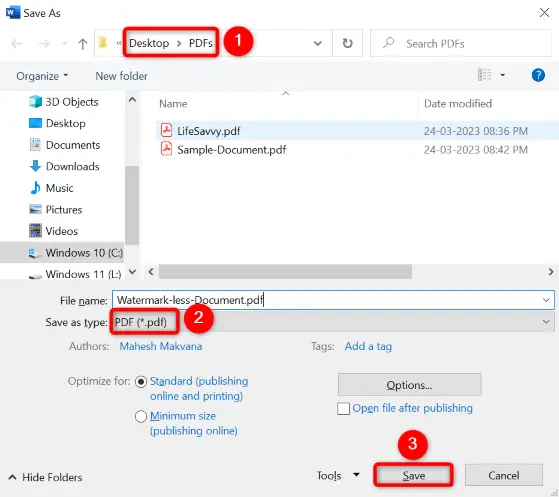
C'est tout. Votre PDF sans filigrane est maintenant terminé.
Supprimer les filigranes de PDF à l'aide d'un outil en ligne
Si vous rencontrez des difficultés pour supprimer les filigranes des PDF dans Google Docs ou MS Word, essayez une solution basée sur le Web et voyez si cela aide. Cherchez sur Google "supprimer les filigranes des PDF" pour découvrir des programmes similaires. Il existe de nombreux sites Web qui supprimeront gratuitement vos filigranes, tels que Soda PDF, pdfFiller et PDFzorro. Gardez simplement à l'esprit que vous donnez aux propriétaires de ces sites une copie de votre PDF, donc assurez-vous qu'elle ne contient aucune information sensible.
Une fois que vous avez choisi un outil, soumettez votre fichier PDF. Ensuite, pour supprimer le filigrane de votre fichier, recherchez l'option de suppression de l'outil. Après cela, téléchargez le fichier sur votre PC.
C'est ainsi que vous pouvez supprimer ces marques d'eau agaçantes des fichiers PDF en utilisant des solutions en ligne et hors ligne.