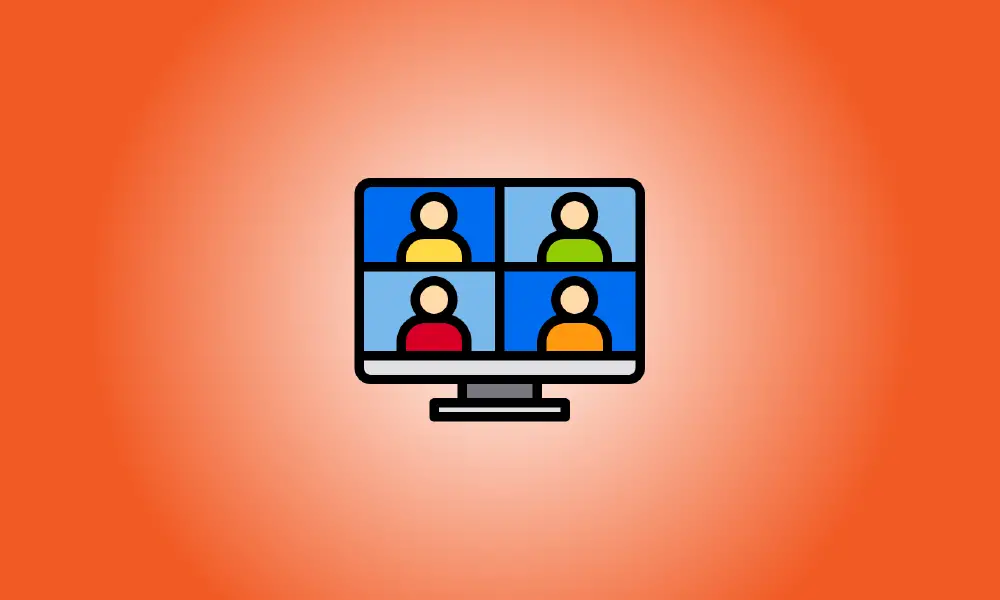introduzione
Puoi utilizzare la riunione di prova di Zoom per assicurarti che microfono, altoparlanti e videocamera siano tutti operativi prima di iniziare una vera conferenza. Questa riunione di prova è accessibile tramite Web, desktop e dispositivi mobili e ti insegneremo come parteciparvi.
La riunione di prova di Zoom su un desktop offre un'atmosfera genuina simile a una conferenza in cui è possibile testare la fotocamera, il microfono e altre scelte. Sul tuo smartphone, invece, hai semplicemente uno strumento di test che ti informa se il tuo microfono e la tua fotocamera sono operativi.
Partecipa a uno Zoom Test Meeting dal tuo desktop o dal web
Per partecipare alla riunione di prova di Zoom dal desktop, eseguire un browser Web e accedere alla pagina Web Partecipa a una riunione di prova del sito Zoom.
Fare clic sul pulsante "Partecipa" sulla pagina web.
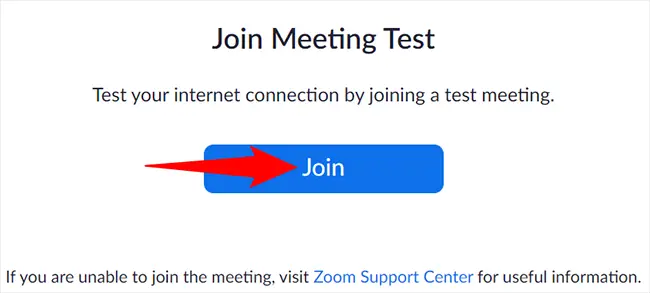
Zoom ora ti chiederà se desideri partecipare alla riunione utilizzando l'app desktop Zoom o Zoom nel tuo browser web.
Fare clic sull'opzione Avvia riunione > Apri riunioni Zoom per avviare il programma desktop. Fai clic sull'opzione "Partecipa dal tuo browser" per partecipare alla riunione dal tuo browser web. Andremo con quest'ultimo.
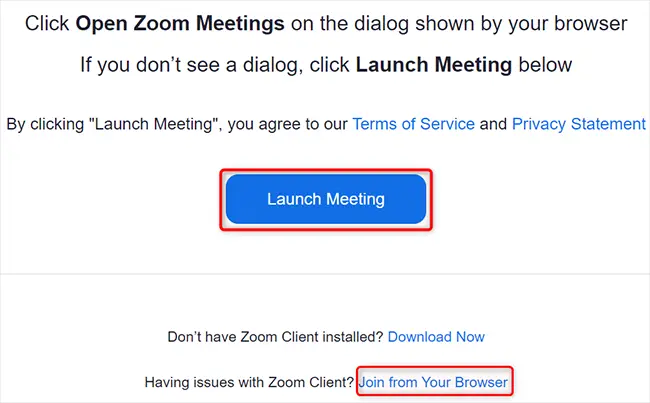
Fai clic su "Consenti" alla domanda Zoom per l'autorizzazione della fotocamera e del microfono.
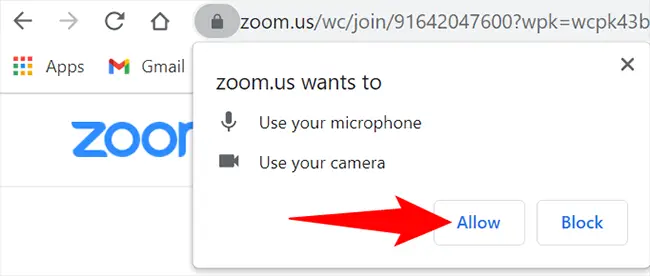
Nell'area "Partecipa alla riunione" nel riquadro di sinistra, inserisci il tuo nome nel modulo "Il tuo nome". Quindi premere il pulsante "Unisciti".
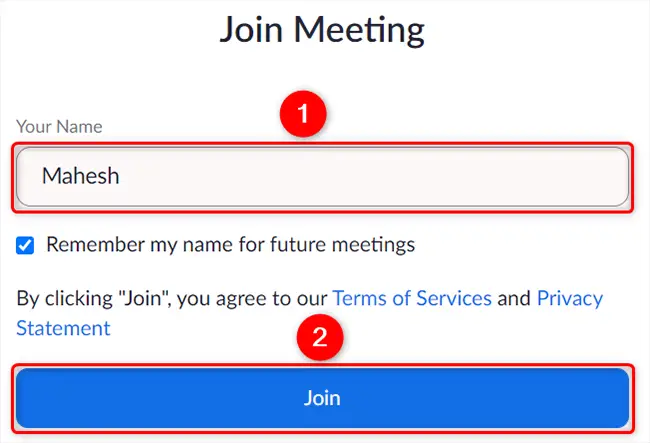
Nell'area "Partecipa alla riunione" nel riquadro di sinistra, digita il tuo nome nel modulo "Il tuo nome". Quindi premere il pulsante "Unisciti".
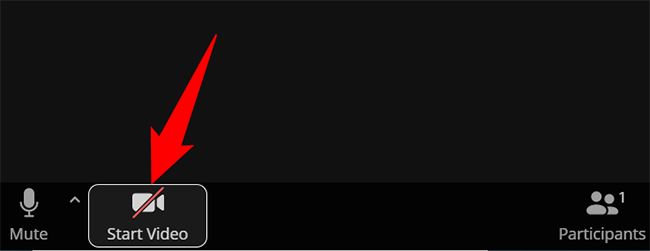
In questa riunione, puoi testare il microfono e gli altoparlanti. Per cambiare il microfono o l'altoparlante, fai clic sul simbolo della freccia su accanto all'opzione "Disattiva audio" e scegli il dispositivo desiderato.
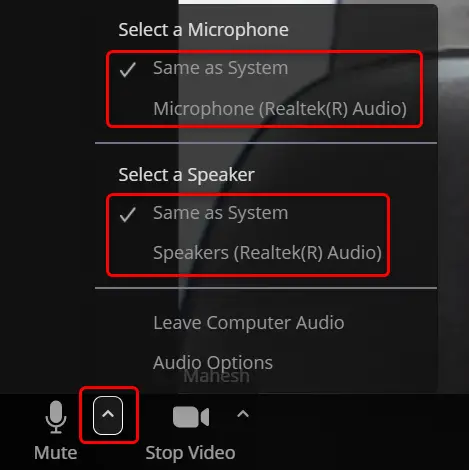
Puoi anche invitare altri a questa riunione di prova. Fai clic su "Partecipanti" nella parte inferiore della pagina per farlo. Quindi, nella finestra di destra, fai clic su "Invita". Quindi, scegli come vuoi invitare le persone alla tua riunione.
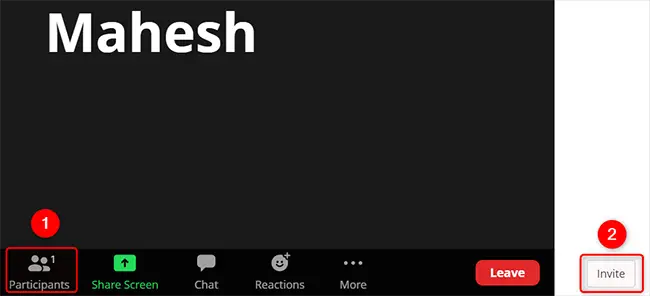
Quando hai finito di ispezionare la tua attrezzatura e vuoi terminare la riunione, scegli Abbandona > Abbandona riunione.
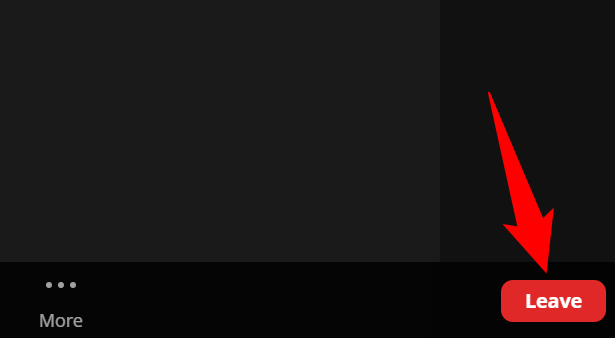
Questa è la fine.
Prima di partecipare a una vera riunione, utilizza la riunione di prova di Zoom per confermare che tutti i tuoi dispositivi siano operativi. Potrebbero interessarti anche i nostri consigli su come apparire meglio su Zoom.
Partecipa a una riunione di prova Zoom su dispositivo mobile
Installa l'app Zoom sul tuo iPhone, iPad o telefono Android prima di poter partecipare a una riunione di prova dal tuo cellulare.
Quindi, sul telefono, apri un browser Web e vai al sito Web della riunione di prova Zoom. Tocca il pulsante "Partecipa" sulla pagina.
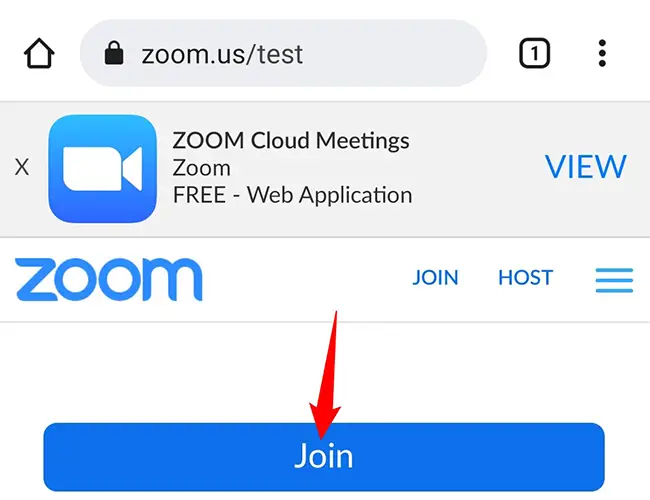
Quando il tuo telefono ti chiede come vuoi accedere al link toccato, scegli Zoom dal menu. Di conseguenza, la tua riunione di prova inizierà nell'app Zoom che hai installato.
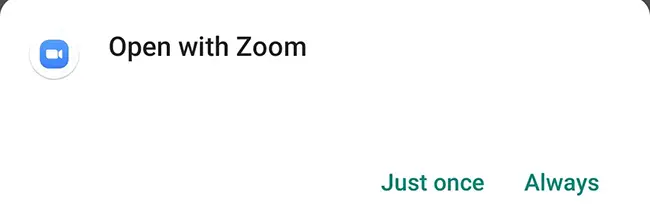
Nella schermata dell'app Zoom, noterai un'opzione "Risultati test dispositivo" che indica se il microfono e la fotocamera sono operativi o meno. Un segno di spunta verde accanto a uno qualsiasi di questi elementi indica che il dispositivo è operativo.
Se un articolo presenta un problema, toccalo per scoprire come ripararlo.
Al termine, premere "Termina test" per abbandonare la riunione.
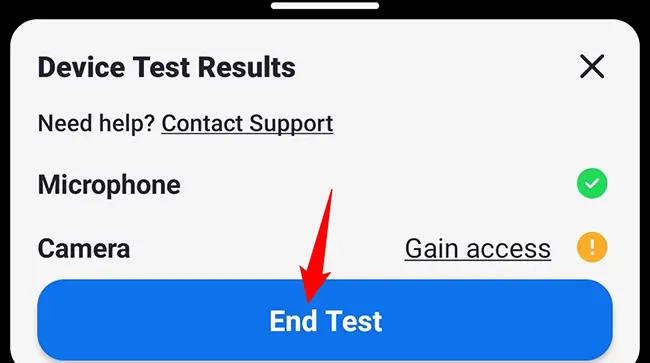
E hai finito.
Problemi di zoom e soluzioni
Il problema più diffuso con le riunioni Zoom è che non sei in grado di visualizzare il flusso della videocamera. Se ciò si verifica nel tuo browser web, verifica che il sito Zoom abbia l'autorizzazione per accedere alla tua webcam. All'inizio della riunione, ti dovrebbe essere richiesto di concedere questa autorizzazione.
Se ciò accade sull'app desktop Zoom, assicurati di aver scelto la webcam giusta nel menu delle impostazioni Zoom.
Se il tuo microfono non funziona, è molto probabile che tu non abbia scelto il microfono o la sorgente di ingresso giusti. Nella schermata della riunione, fai clic sul pulsante "Disattiva audio", quindi scegli il dispositivo microfono corretto.