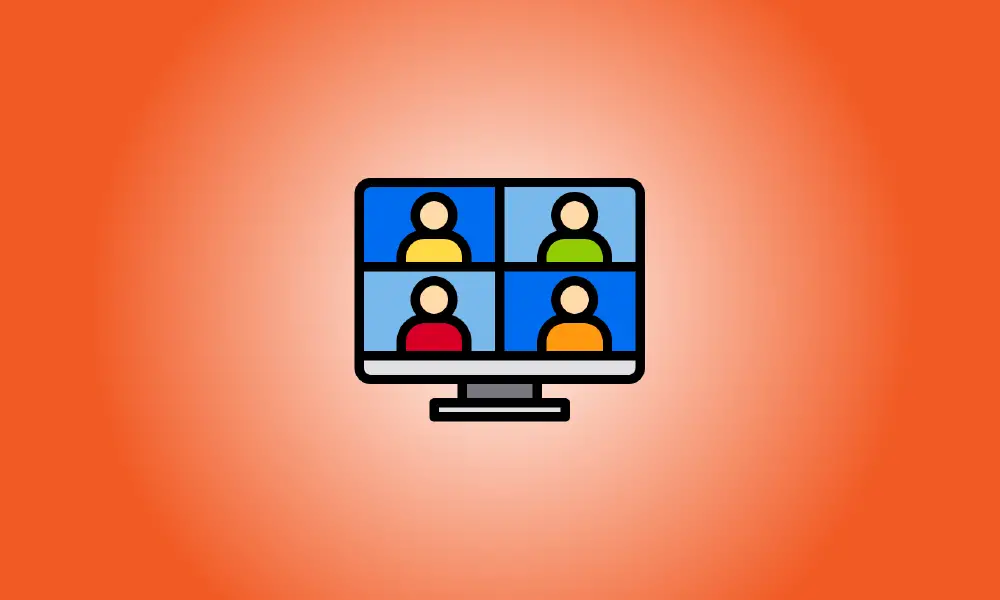Introducción
Puede usar la reunión de prueba de Zoom para asegurarse de que su micrófono, parlantes y cámara estén operativos antes de comenzar una conferencia real. Se puede acceder a esta reunión de prueba a través de la web, el escritorio y el dispositivo móvil, y le enseñaremos cómo unirse.
La reunión de prueba de Zoom en una computadora de escritorio brinda una atmósfera genuina similar a la de una conferencia en la que puede probar su cámara, micrófono y otras opciones. Sin embargo, en su teléfono inteligente, simplemente tiene una herramienta de prueba que le informa si su micrófono y cámara están operativos.
Participe en una reunión de prueba de Zoom desde su escritorio o la web
Para unirse a la reunión de prueba de Zoom desde su escritorio, ejecute un navegador web y vaya a la página web Unirse a una reunión de prueba del sitio de Zoom.
Haga clic en el botón "Unirse" en la página web.
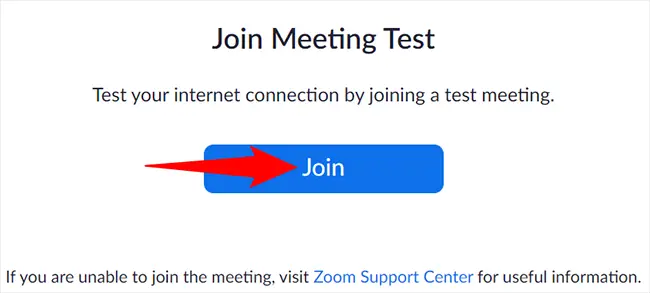
Zoom ahora le preguntará si desea unirse a la reunión usando la aplicación de escritorio Zoom o Zoom en su navegador web.
Haga clic en la opción Iniciar reunión > Abrir reuniones de Zoom para iniciar el programa de escritorio. Haga clic en la opción "Unirse desde su navegador" para unirse a la reunión desde su navegador web. Iremos con este último.
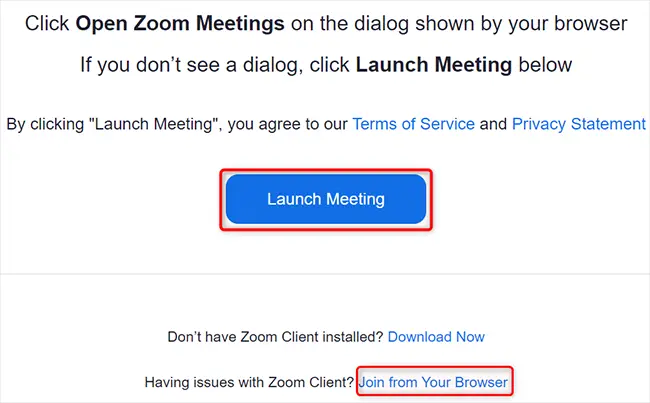
Haga clic en "Permitir" en la pregunta de Zoom para el permiso de la cámara y el micrófono.
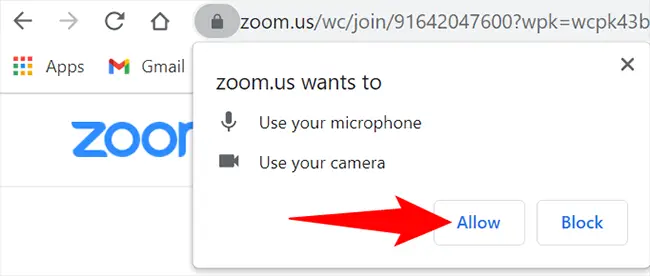
En el área "Unirse a la reunión" en el panel izquierdo, ingrese su nombre en el formulario "Su nombre". Luego presione el botón "Unirse".
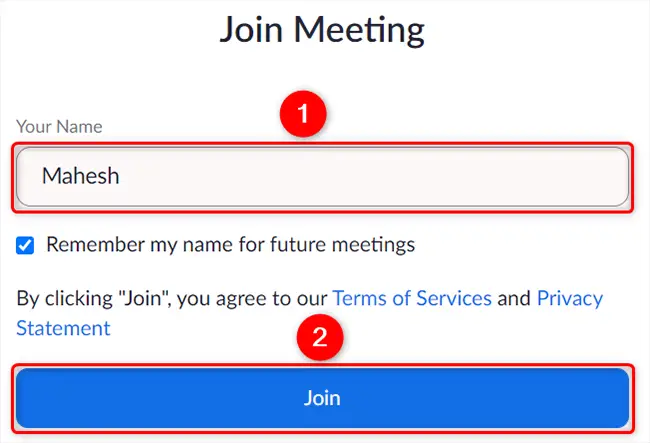
En el área "Unirse a la reunión" en el panel izquierdo, escriba su nombre en el formulario "Su nombre". Luego presione el botón "Unirse".
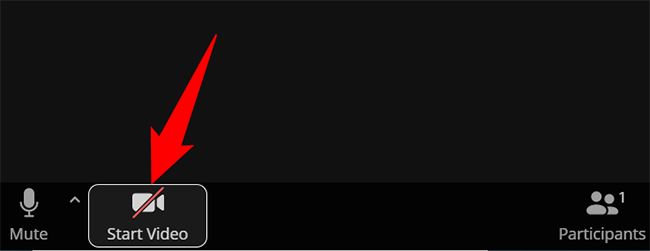
En esta reunión, puede probar su micrófono y altavoces. Para cambiar el micrófono o el altavoz, haga clic en el símbolo de la flecha hacia arriba junto a la opción "Silencio" y elija el dispositivo deseado.
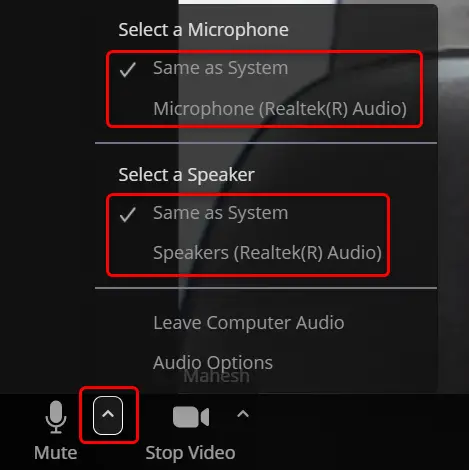
También puede invitar a otras personas a esta reunión de prueba. Haga clic en "Participantes" en la parte inferior de la página para hacerlo. Luego, en la ventana de la derecha, haz clic en "Invitar". Luego, elija cómo desea invitar a las personas a su reunión.
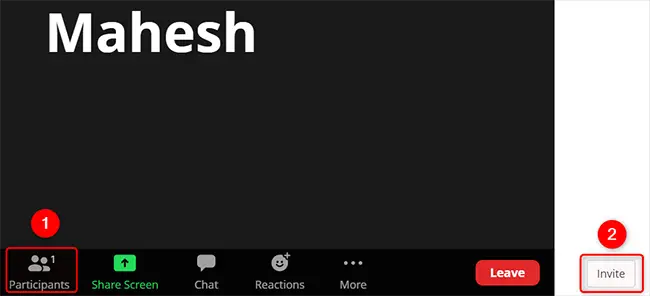
Cuando haya terminado de inspeccionar su equipo y desee finalizar la reunión, elija Salir > Salir de la reunión.
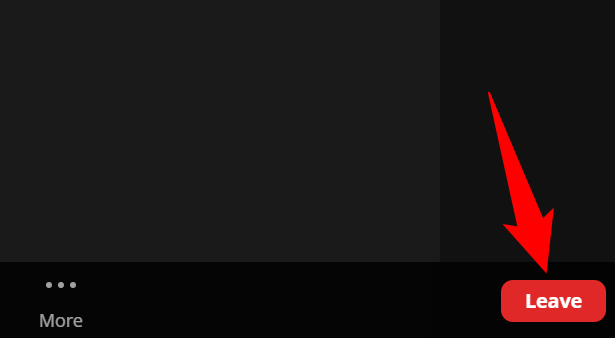
Ese es el final.
Antes de asistir a una reunión real, use la reunión de prueba de Zoom para confirmar que todos sus dispositivos estén operativos. También te pueden interesar nuestros consejos sobre cómo aparecer mejor en Zoom.
Participe en una reunión de prueba de Zoom en dispositivos móviles
Instale la aplicación Zoom en su iPhone, iPad o teléfono Android antes de poder unirse a una reunión de prueba desde su teléfono móvil.
Luego, en su teléfono, abra un navegador web y vaya al sitio web de la reunión de prueba de Zoom. Toque el botón "Unirse" en la página.
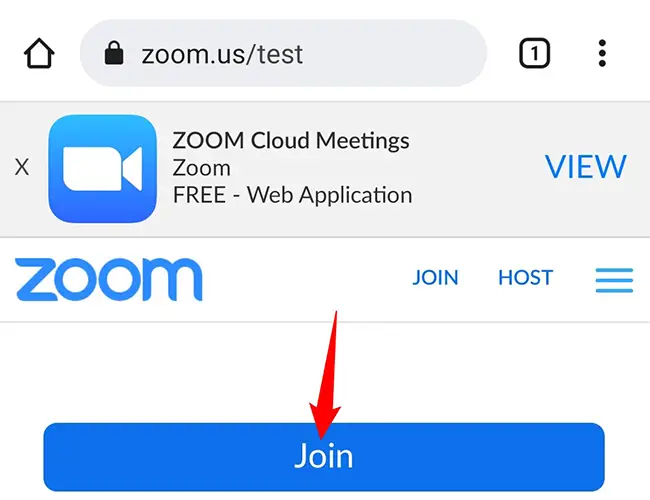
Cuando su teléfono le pregunte cómo desea acceder al enlace tocado, elija Zoom en el menú. Como resultado, su reunión de prueba comenzará en la aplicación Zoom que instaló.
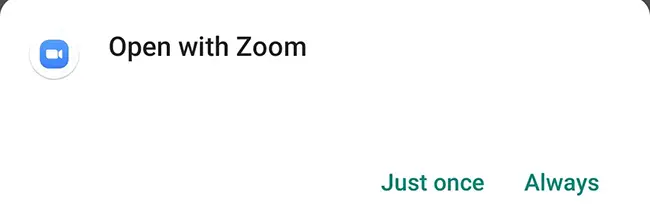
En la pantalla de la aplicación Zoom, verá una opción de "Resultados de la prueba del dispositivo" que indica si su micrófono y cámara están operativos o no. Una marca de verificación verde junto a cualquiera de estos elementos muestra que el dispositivo está operativo.
Si un elemento tiene un problema, tóquelo para descubrir cómo repararlo.
Cuando haya terminado, presione "Finalizar prueba" para salir de la reunión.
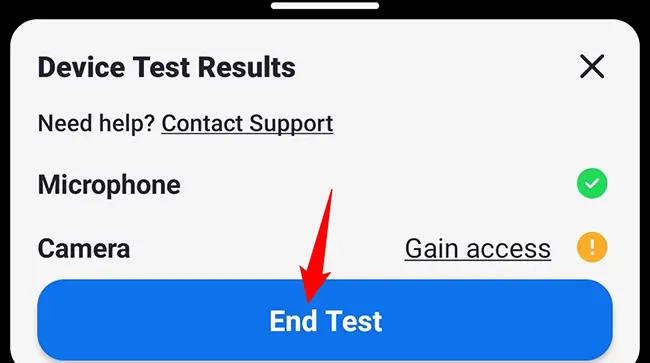
Y tu estas listo.
Problemas y soluciones de Zoom
El problema más frecuente con las reuniones de Zoom es que no puede ver la transmisión de su cámara. Si esto ocurre en su navegador web, verifique que el sitio de Zoom tenga permiso para acceder a su cámara web. Cuando comience su reunión, se le pedirá que dé este permiso.
Si esto sucede en la aplicación de escritorio Zoom, asegúrese de elegir la cámara web correcta en el menú de configuración de Zoom.
Si su micrófono no funciona, lo más probable es que no haya elegido el micrófono o la fuente de entrada correctos. En la pantalla de la reunión, haga clic en el botón "Silenciar" y luego elija el dispositivo de micrófono adecuado.