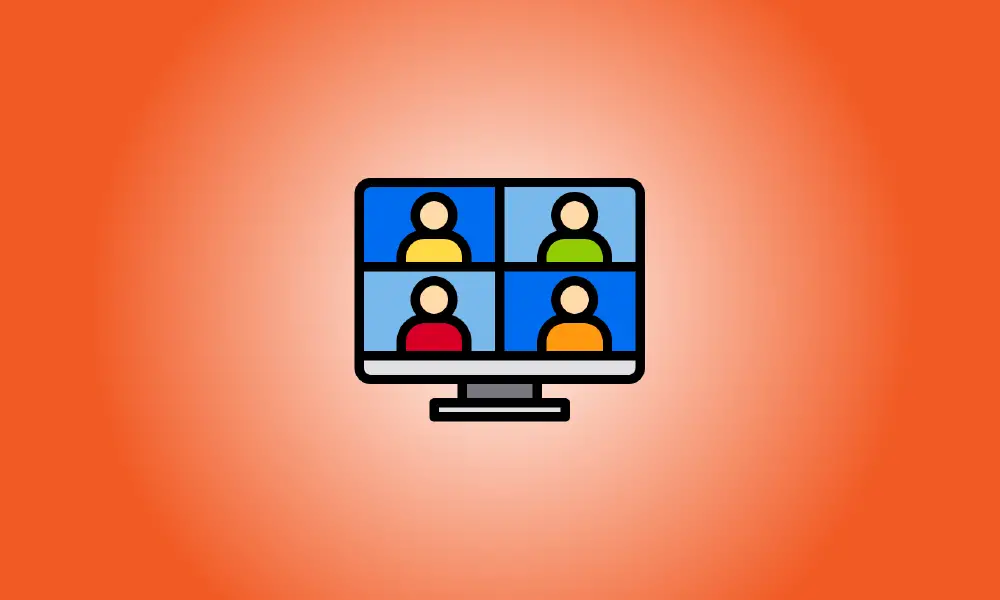Einführung
Sie können das Testmeeting von Zoom nutzen, um sicherzustellen, dass Ihr Mikrofon, Ihre Lautsprecher und Ihre Kamera alle betriebsbereit sind, bevor Sie eine echte Konferenz beginnen. Dieses Testmeeting ist über Web, Desktop und Mobilgerät zugänglich, und wir zeigen Ihnen, wie Sie daran teilnehmen können.
Das Testmeeting von Zoom auf einem Desktop bietet eine echte konferenzähnliche Atmosphäre, in der Sie Ihre Kamera, Ihr Mikrofon und andere Optionen testen können. Auf Ihrem Smartphone haben Sie jedoch lediglich ein Testtool, das Sie darüber informiert, ob Ihr Mikrofon und Ihre Kamera betriebsbereit sind.
Nehmen Sie von Ihrem Desktop oder dem Internet aus an einem Zoom-Testmeeting teil
Um dem Testmeeting von Zoom von Ihrem Desktop aus beizutreten, führen Sie einen Webbrowser aus und gehen Sie zur Webseite „Einem Testmeeting beitreten“ der Zoom-Website.
Klicken Sie auf der Webseite auf die Schaltfläche „Beitreten“.
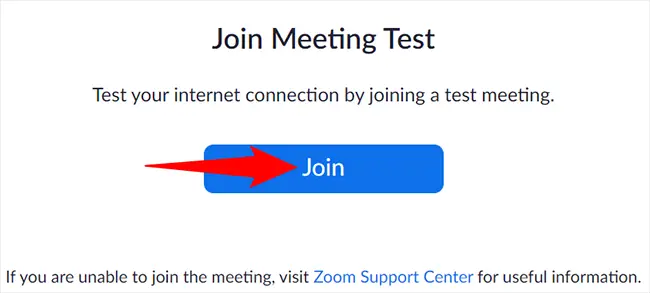
Zoom fragt Sie nun, ob Sie dem Meeting über die Zoom-Desktop-App oder Zoom in Ihrem Webbrowser beitreten möchten.
Klicken Sie auf die Option Meeting starten > Zoom-Meetings öffnen, um das Desktop-Programm zu starten. Klicken Sie auf die Option „Über Ihren Browser beitreten“, um dem Meeting über Ihren Webbrowser beizutreten. Wir gehen mit letzterem.
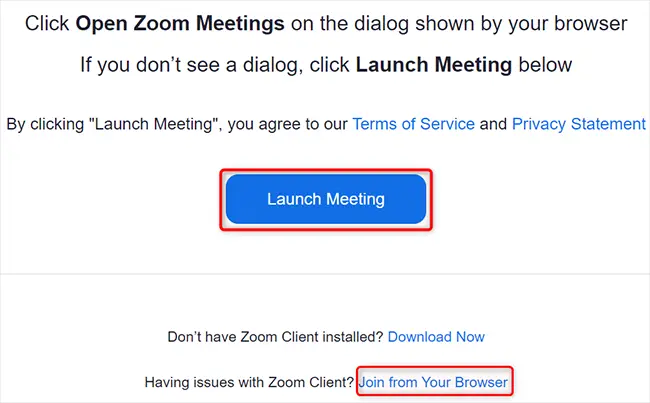
Klicken Sie bei der Zoom-Frage für die Kamera- und Mikrofonberechtigung auf „Zulassen“.
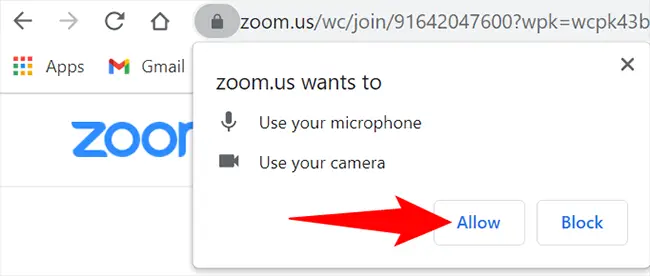
Geben Sie im Bereich „Meeting beitreten“ im linken Bereich Ihren Namen in das Formular „Ihr Name“ ein. Drücken Sie dann die Schaltfläche „Beitreten“.
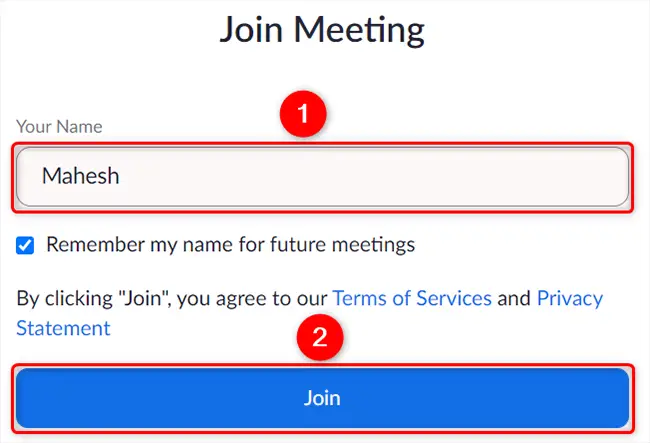
Geben Sie im Bereich „Meeting beitreten“ im linken Bereich Ihren Namen in das Formular „Ihr Name“ ein. Drücken Sie dann die Schaltfläche „Beitreten“.
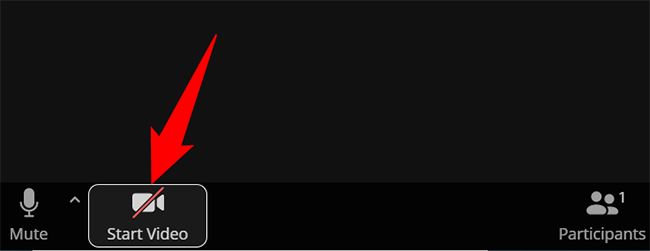
In diesem Meeting können Sie Ihr Mikrofon und Ihre Lautsprecher testen. Um das Mikrofon oder den Lautsprecher zu ändern, klicken Sie auf das Aufwärtspfeilsymbol neben der Option „Stumm“ und wählen Sie das gewünschte Gerät aus.
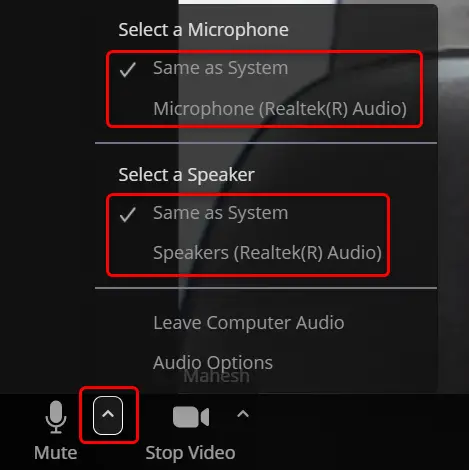
Sie können auch andere Personen zu diesem Testmeeting einladen. Klicken Sie dazu unten auf der Seite auf „Teilnehmer“. Klicken Sie dann im rechten Fenster auf „Einladen“. Wählen Sie dann aus, wie Sie Personen zu Ihrem Meeting einladen möchten.
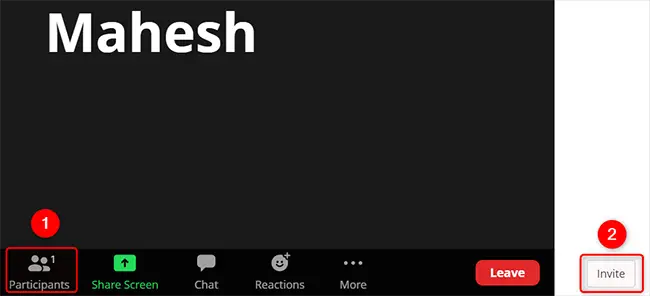
Wenn Sie Ihre Geräte überprüft haben und das Meeting beenden möchten, wählen Sie Verlassen > Meeting verlassen.
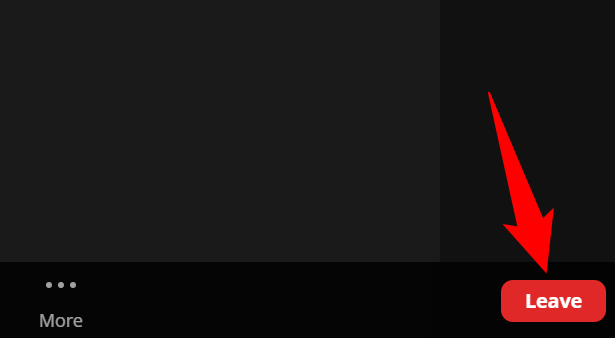
Das ist das Ende.
Bevor Sie an einem echten Meeting teilnehmen, verwenden Sie das Testmeeting von Zoom, um zu bestätigen, dass alle Ihre Geräte betriebsbereit sind. Sie könnten auch an unseren Ratschlägen interessiert sein, wie Sie auf Zoom besser erscheinen können.
Nehmen Sie an einem Zoom-Testmeeting auf Mobilgeräten teil
Installieren Sie die Zoom-App auf Ihrem iPhone, iPad oder Android-Telefon, bevor Sie über Ihr Mobiltelefon an einem Testmeeting teilnehmen können.
Öffnen Sie dann auf Ihrem Telefon einen Webbrowser und rufen Sie die Zoom-Testmeeting-Website auf. Tippen Sie auf der Seite auf die Schaltfläche „Beitreten“.
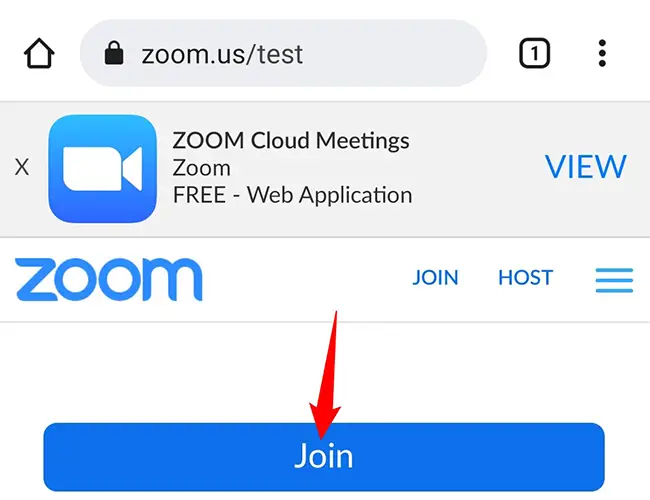
Wenn Ihr Telefon Sie fragt, wie Sie auf den angetippten Link zugreifen möchten, wählen Sie Zoom aus dem Menü. Infolgedessen beginnt Ihr Testmeeting in der von Ihnen installierten Zoom-App.
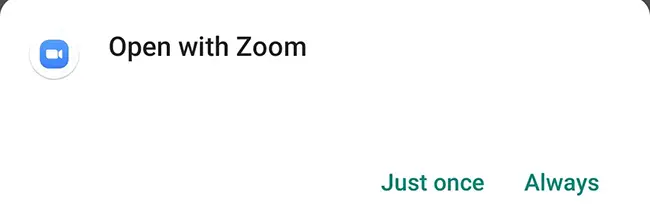
Auf dem Bildschirm der Zoom-App sehen Sie die Auswahl „Gerätetestergebnisse“, die angibt, ob Ihr Mikrofon und Ihre Kamera betriebsbereit sind oder nicht. Ein grünes Häkchen neben einem dieser Elemente zeigt an, dass das Gerät betriebsbereit ist.
Wenn ein Gegenstand ein Problem hat, berühre ihn, um zu erfahren, wie er repariert werden kann.
Wenn Sie fertig sind, drücken Sie „Test beenden“, um das Meeting zu verlassen.
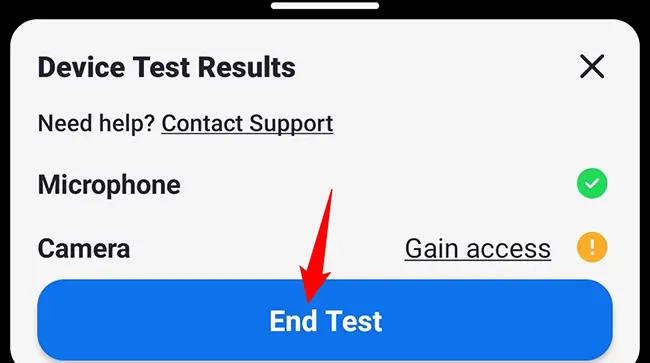
Und du bist fertig.
Zoom-Probleme und -Lösungen
Das häufigste Problem bei Zoom-Meetings ist, dass Sie Ihren Kamerastream nicht sehen können. Wenn dies in Ihrem Webbrowser auftritt, vergewissern Sie sich, dass die Zoom-Website die Berechtigung hat, auf Ihre Webcam zuzugreifen. Wenn Ihr Meeting beginnt, sollten Sie aufgefordert werden, diese Berechtigung zu erteilen.
Wenn dies in der Zoom-Desktop-App passiert, vergewissern Sie sich, dass im Zoom-Einstellungsmenü die richtige Webcam ausgewählt ist.
Wenn Ihr Mikrofon nicht funktioniert, liegt es höchstwahrscheinlich daran, dass Sie nicht das richtige Mikrofon oder die richtige Eingangsquelle ausgewählt haben. Klicken Sie auf dem Besprechungsbildschirm auf die Schaltfläche „Stumm“ und wählen Sie dann das richtige Mikrofongerät aus.