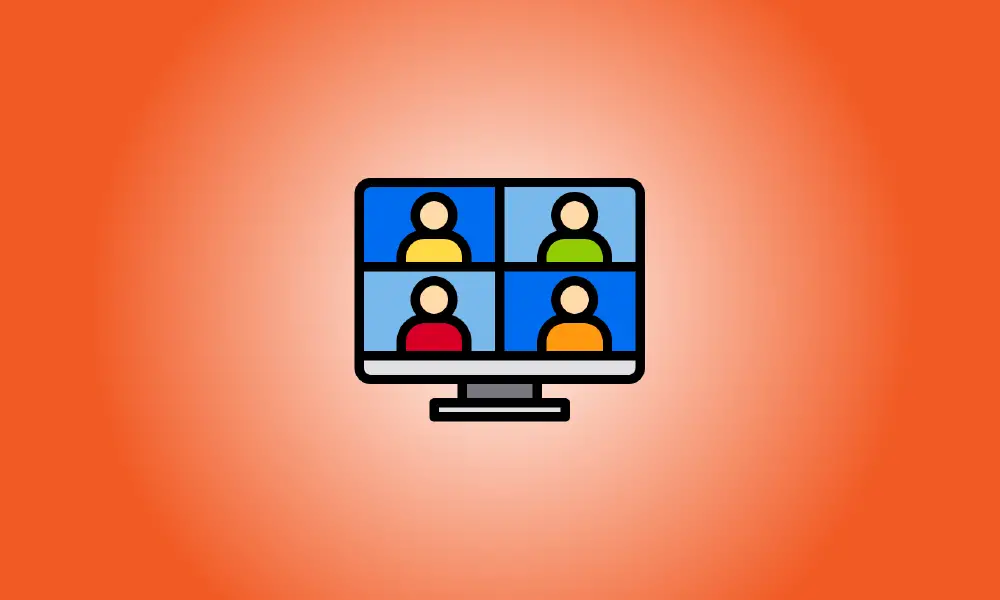Introdução
Você pode usar a reunião de teste do Zoom para garantir que seu microfone, alto-falantes e câmera estejam funcionando antes de iniciar uma conferência real. Esta reunião de teste pode ser acessada pela Web, desktop e dispositivos móveis, e ensinaremos como participar dela.
A reunião de teste do Zoom em um desktop fornece uma atmosfera genuína de conferência na qual você pode testar sua câmera, microfone e outras opções. No seu smartphone, no entanto, você simplesmente tem uma ferramenta de teste que informa se o microfone e a câmera estão operacionais.
Participe de uma reunião de teste de zoom do seu desktop ou da web
Para ingressar na reunião de teste do Zoom em sua área de trabalho, execute um navegador da Web e acesse a página da Web Ingressar em uma reunião de teste do site Zoom.
Clique no botão "Participar" na página da web.
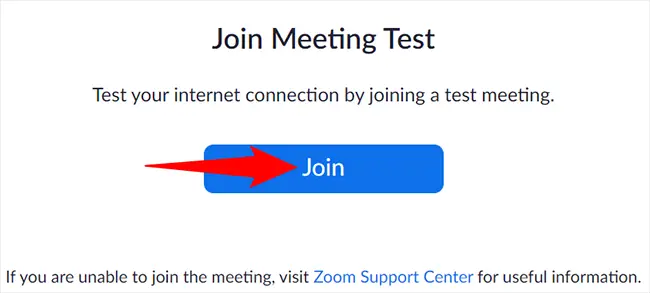
O Zoom agora perguntará se você deseja ingressar na reunião usando o aplicativo de desktop Zoom ou o Zoom no seu navegador da web.
Clique na opção Iniciar reunião > Abrir reuniões de zoom para iniciar o programa da área de trabalho. Clique na opção “Participar do seu navegador” para ingressar na reunião a partir do seu navegador da web. Nós vamos com o último.
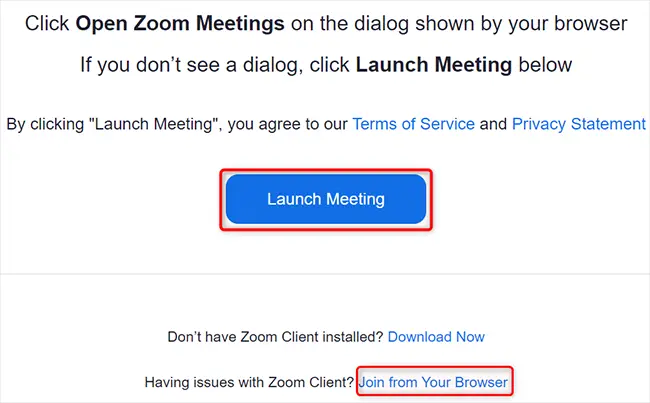
Clique em "Permitir" na pergunta do Zoom para obter permissão de câmera e microfone.
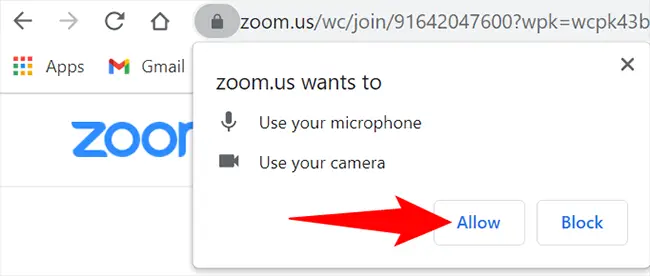
Na área “Participar da reunião” no painel esquerdo, digite seu nome no formulário “Seu nome”. Em seguida, pressione o botão "Participar".
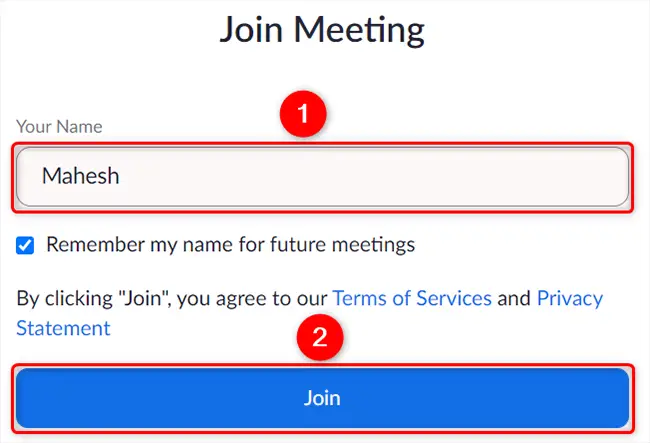
Na área “Participar da reunião” no painel esquerdo, digite seu nome no formulário “Seu nome”. Em seguida, pressione o botão "Participar".
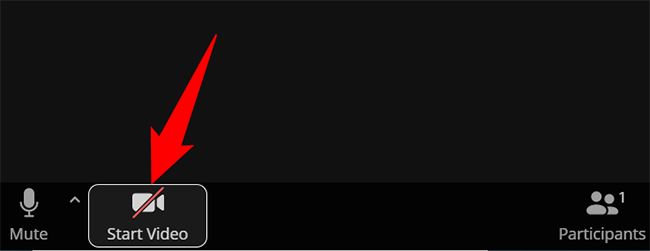
Nesta reunião, você pode testar seu microfone e alto-falantes. Para alterar o microfone ou alto-falante, clique no símbolo de seta para cima ao lado da opção “Mudo” e escolha o dispositivo desejado.
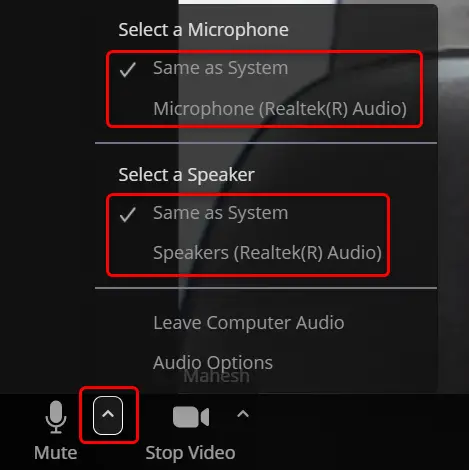
Você também pode convidar outras pessoas para esta reunião de teste. Clique em “Participantes” na parte inferior da página para fazer isso. Em seguida, na janela do lado direito, clique em “Convidar”. Em seguida, escolha como deseja convidar as pessoas para sua reunião.
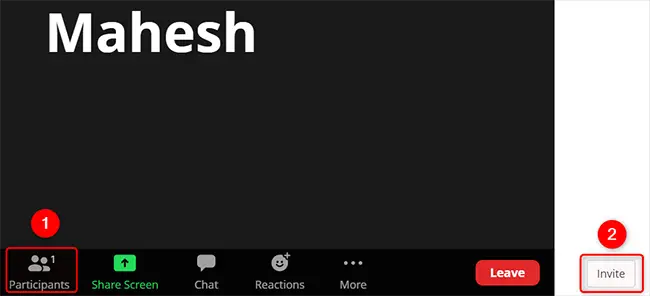
Quando terminar de inspecionar seu equipamento e quiser encerrar a reunião, escolha Sair > Sair da Reunião.
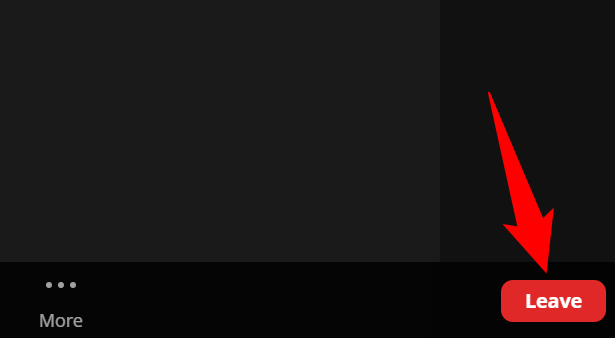
Esse é o fim.
Antes de participar de uma reunião real, use a reunião de teste do Zoom para confirmar que todos os seus dispositivos estão operacionais. Você também pode estar interessado em nossos conselhos sobre como aparecer melhor no Zoom.
Participe de uma reunião de teste de zoom no celular
Instale o aplicativo Zoom no seu iPhone, iPad ou telefone Android antes de participar de uma reunião de teste pelo seu celular.
Em seguida, no seu telefone, abra um navegador da Web e acesse o site da reunião de teste do Zoom. Toque no botão "Participar" na página.
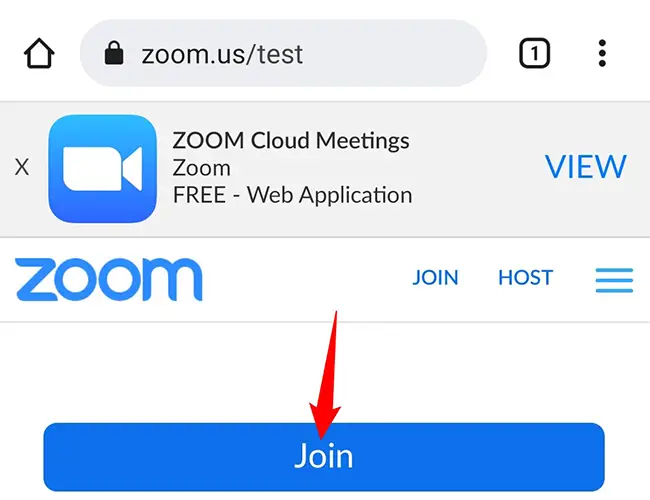
Quando o telefone perguntar como você deseja acessar o link tocado, escolha Zoom no menu. Como resultado, sua reunião de teste começará no aplicativo Zoom que você instalou.
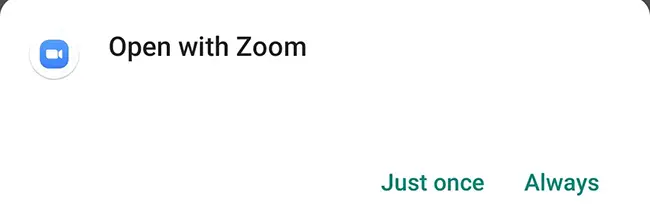
Na tela do aplicativo Zoom, você notará uma opção de “Resultados do teste do dispositivo” que indica se o microfone e a câmera estão operacionais ou não. Uma marca de verificação verde ao lado de qualquer um desses elementos mostra que o dispositivo está operacional.
Se um item tiver um problema, toque nele para descobrir como repará-lo.
Quando terminar, pressione “Finalizar teste” para sair da reunião.
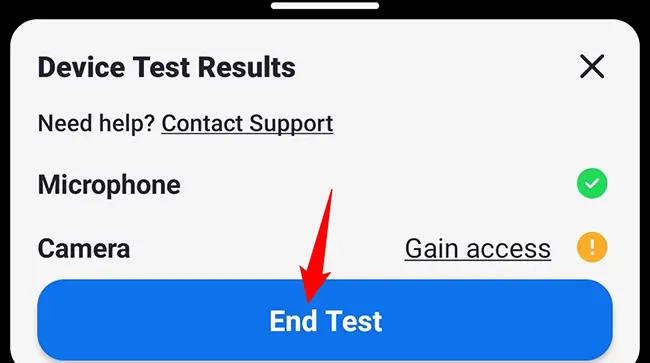
E você está feito.
Problemas e soluções de zoom
O problema mais prevalente nas reuniões do Zoom é que você não consegue visualizar o fluxo da câmera. Se isso ocorrer em seu navegador da web, verifique se o site Zoom tem permissão para acessar sua webcam. Quando sua reunião começar, você deverá ser solicitado a conceder essa permissão.
Se isso acontecer no aplicativo de desktop Zoom, certifique-se de que a webcam correta seja escolhida no menu de configurações do Zoom.
Se o seu microfone não estiver funcionando, é mais provável que você não tenha escolhido o microfone ou a fonte de entrada corretos. Na tela da reunião, clique no botão “Mudo” e escolha o dispositivo de microfone adequado.