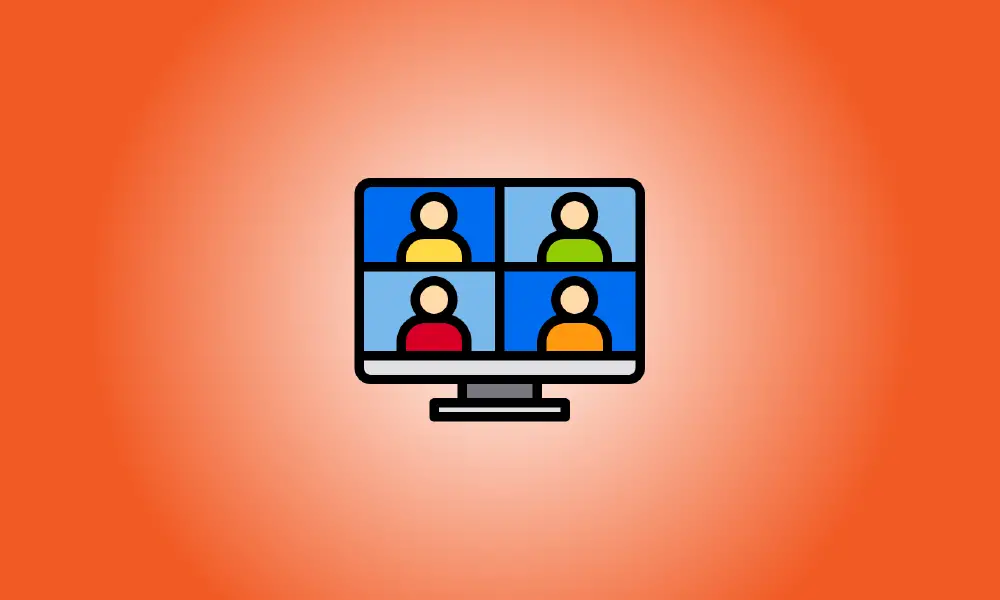Invoering
U kunt de testvergadering van Zoom gebruiken om ervoor te zorgen dat uw microfoon, luidsprekers en camera allemaal operationeel zijn voordat u aan een echte conferentie begint. Deze testvergadering is toegankelijk via internet, desktop en mobiel, en we leren u hoe u eraan kunt deelnemen.
De testmeeting van Zoom op een desktop zorgt voor een echte conferentie-achtige sfeer waarin je je camera, microfoon en andere keuzes kunt testen. Op je smartphone heb je echter gewoon een testtool die je laat weten of je microfoon en camera operationeel zijn.
Neem deel aan een Zoom-testvergadering vanaf uw desktop of internet
Om deel te nemen aan de testvergadering van Zoom vanaf uw bureaublad, start u een webbrowser en gaat u naar de webpagina Deelnemen aan een testvergadering van de Zoom-site.
Klik op de knop "Deelnemen" op de webpagina.
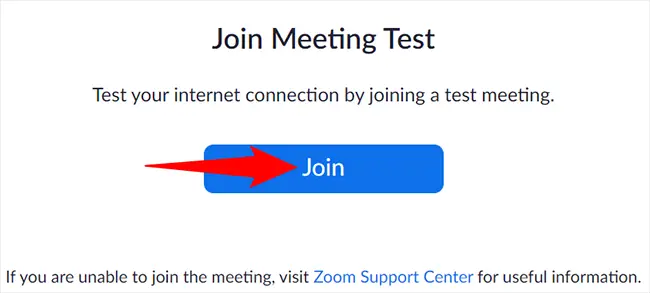
Zoom zal je nu vragen of je wilt deelnemen aan de vergadering via de Zoom desktop-app of Zoom in je webbrowser.
Klik op de optie Start Meeting > Zoom Meetings openen om het desktopprogramma te starten. Klik op de optie "Deelnemen vanuit uw browser" om deel te nemen aan de vergadering vanuit uw webbrowser. We gaan voor het laatste.
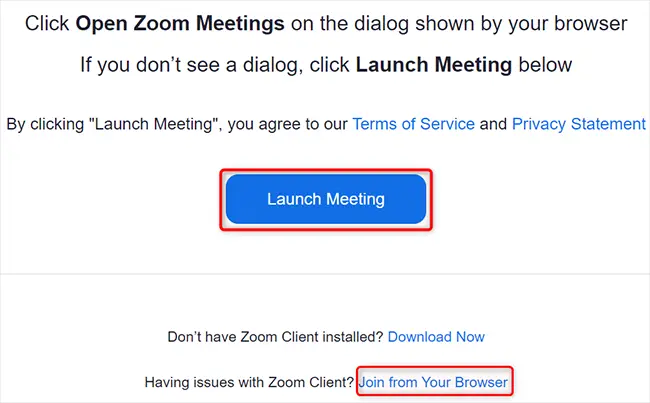
Klik op "Toestaan" bij de Zoom-vraag voor camera- en microfoontoestemming.
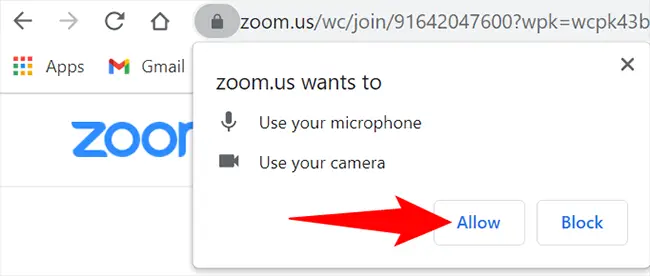
Voer in het gedeelte "Deelnemen aan vergadering" in het linkerdeelvenster uw naam in het formulier "Uw naam" in. Druk dan op de knop "Deelnemen".
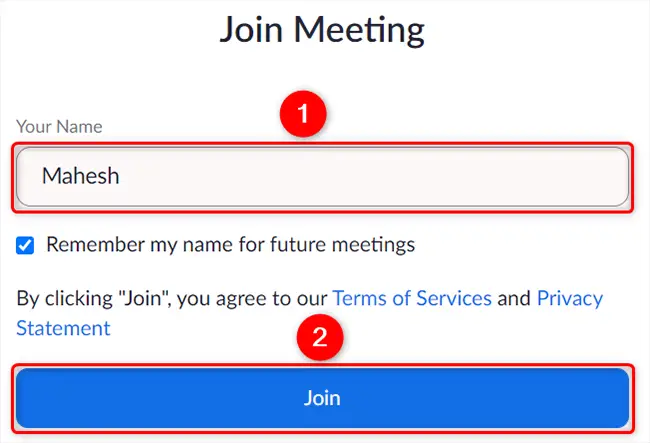
Typ in het gedeelte "Deelnemen aan vergadering" in het linkerdeelvenster uw naam in het formulier "Uw naam". Druk dan op de knop "Deelnemen".
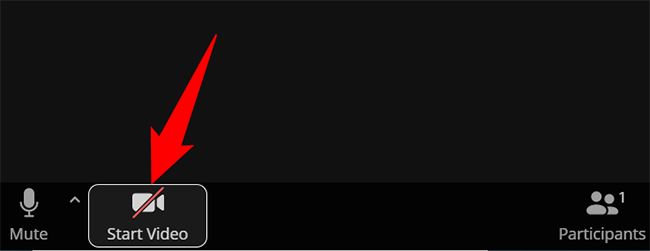
In deze bijeenkomst mag je je microfoon en speakers testen. Om de microfoon of luidspreker te wijzigen, klikt u op het pijl-omhoog-symbool naast de optie "Dempen" en kiest u het gewenste apparaat.
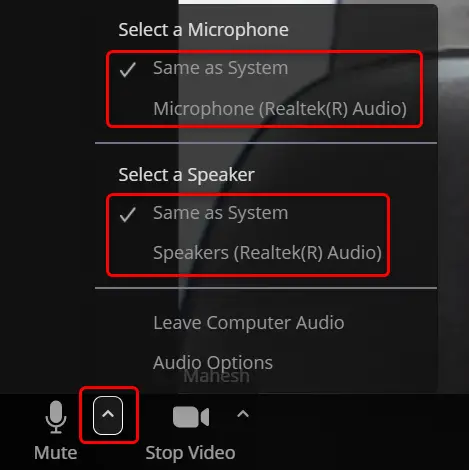
U kunt ook anderen uitnodigen voor deze testbijeenkomst. Klik hiervoor onderaan de pagina op “Deelnemers”. Klik vervolgens in het rechtervenster op 'Uitnodigen'. Kies vervolgens hoe u mensen wilt uitnodigen voor uw vergadering.
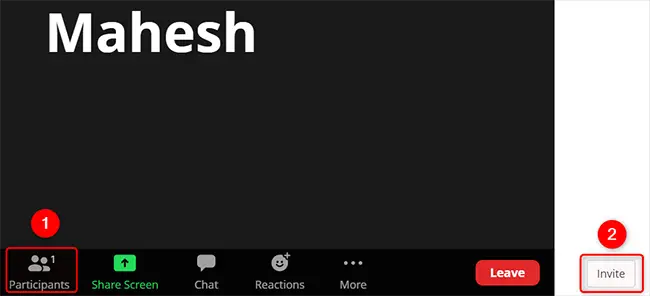
Als u klaar bent met het inspecteren van uw apparatuur en de vergadering wilt beëindigen, kiest u Verlaten > Vergadering verlaten.
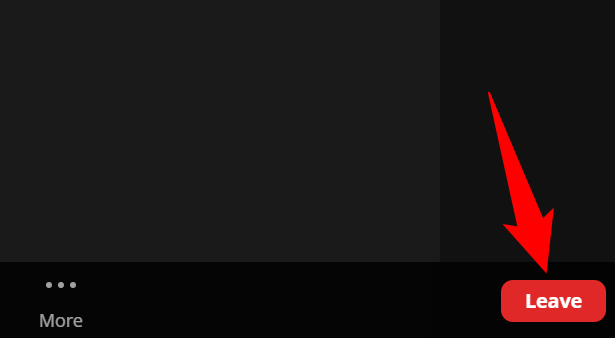
Dat is het einde ervan.
Voordat u een echte vergadering bijwoont, gebruikt u de testvergadering van Zoom om te controleren of al uw apparaten operationeel zijn. Misschien ben je ook geïnteresseerd in ons advies over hoe je er beter uitziet op Zoom.
Deelnemen aan een Zoom-testvergadering op mobiel
Installeer de Zoom-app op je iPhone, iPad of Android-telefoon voordat je vanaf je mobiele telefoon kunt deelnemen aan een testvergadering.
Open vervolgens op uw telefoon een webbrowser en ga naar de Zoom-testvergaderingswebsite. Tik op de knop "Deelnemen" op de pagina.
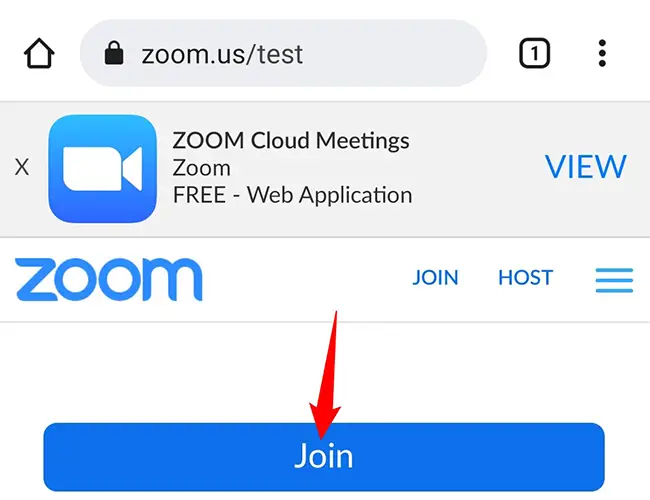
Wanneer je telefoon je vraagt hoe je toegang wilt krijgen tot de aangetikte link, kies je Zoom uit het menu. Als gevolg hiervan begint je testbijeenkomst in de Zoom-app die je hebt geïnstalleerd.
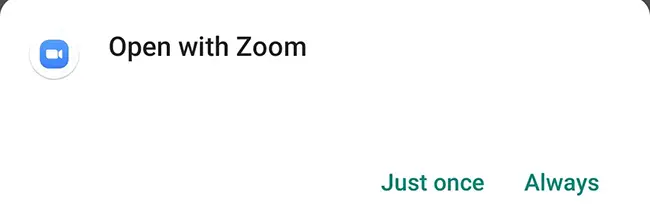
Op het scherm van de Zoom-app ziet u de keuze 'Testresultaten apparaat' die aangeeft of uw microfoon en camera al dan niet operationeel zijn. Een groen vinkje naast een van deze elementen geeft aan dat het apparaat operationeel is.
Als een item een probleem heeft, raak het dan aan om te ontdekken hoe je het kunt repareren.
Als u klaar bent, drukt u op "Test beëindigen" om de vergadering te verlaten.
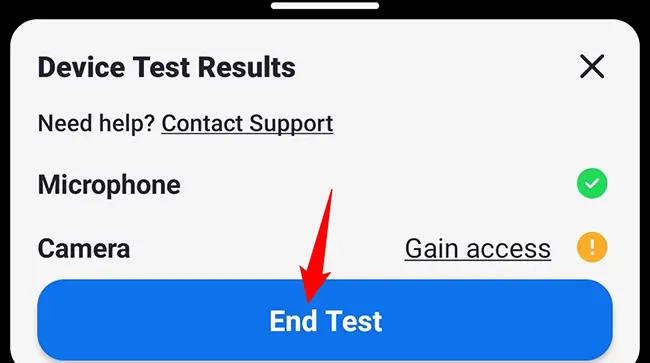
En je bent klaar.
Zoomproblemen en oplossingen
Het meest voorkomende probleem met Zoom-vergaderingen is dat u uw camerastream niet kunt bekijken. Als dit in uw webbrowser gebeurt, controleer dan of de Zoom-site toestemming heeft om toegang te krijgen tot uw webcam. Wanneer uw vergadering begint, moet u worden gevraagd om deze toestemming te geven.
Als dit gebeurt in de Zoom desktop-app, zorg er dan voor dat de juiste webcam is gekozen in het menu Zoominstellingen.
Als je microfoon niet werkt, komt dat waarschijnlijk omdat je niet de juiste microfoon of ingangsbron hebt gekozen. Klik in het vergaderscherm op de knop "Dempen" en kies vervolgens het juiste microfoonapparaat.