introduzione
Per evitare l'immissione di dati imprecisi, utilizzare la convalida dei dati in Microsoft Excel. Tuttavia, possono verificarsi situazioni in cui tale convalida non funziona come previsto. Puoi utilizzare la funzione Cerchia dati non validi per assisterti.
Potresti avere una formula nella cella o dati precedentemente digitati nella cella quando usi la convalida dei dati. Sfortunatamente, in alcuni casi, la convalida dei dati necessaria potrebbe essere ignorata. In questo caso, potresti ottenere dati errati. Vediamo come trovarlo facendo in modo che Excel lo cerchi per noi.
Convalida dei dati e gestione degli errori
Quando si configura la convalida dei dati per una cella o un intervallo, è anche possibile configurare la gestione degli errori. Questa è una buona tecnica per informare l'utente che le informazioni che stanno tentando di inserire non sono valide.
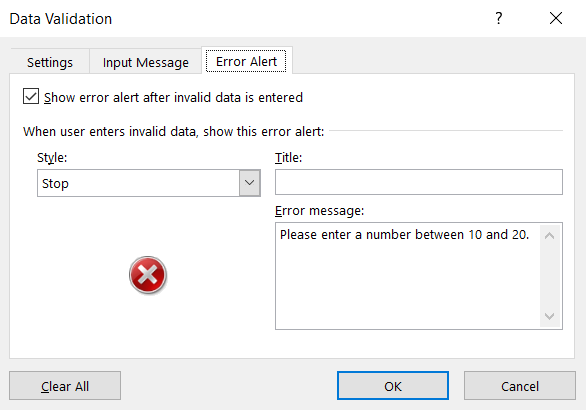
Puoi anche lasciare una nota che li istruisce su cosa dovrebbero inserire.
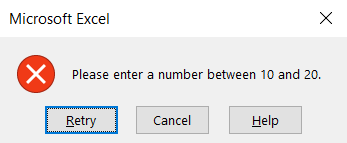
Cerchio di dati non valido
Quando si utilizza una formula, si ha un meraviglioso esempio di convalida dei dati che non riesce a svolgere il proprio lavoro. Potresti aver bisogno di un certo numero, decimale o data. Se l'esito di tale formula cambia e i dati non corrispondono più al criterio, tali dati sono consentiti e non verranno visualizzati errori.
Considera il seguente esempio. Ecco una formula che somma i valori delle celle A1 e A2 e memorizza il risultato nella cella A3. Nella cella A3, abbiamo la convalida dei dati impostata per accettare solo numeri compresi tra 10 e 20.
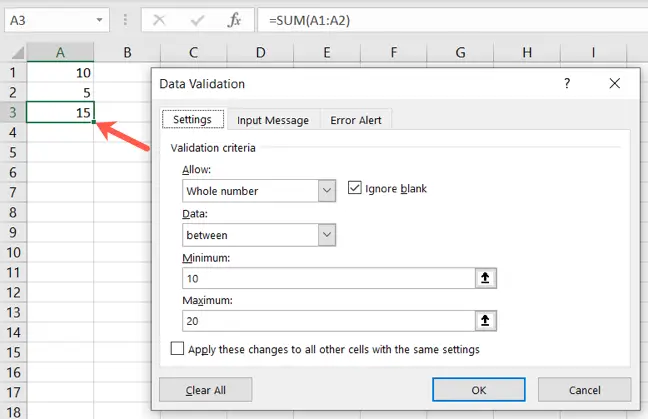
Inizialmente, l'output della formula soddisfa i criteri di convalida dei dati.
Tuttavia, se i valori nelle celle A1 o A2 cambiano, causando la modifica del risultato della formula, i dati sono comunque consentiti in quella cella, anche se non sono corretti. Inoltre, non viene visualizzato alcun avviso di errore.
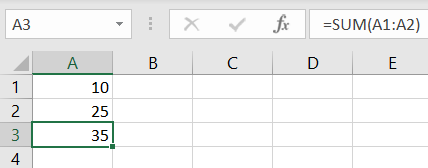
È possibile utilizzare la funzionalità Dati non validi Circle in questo scenario.
Passare alla scheda Dati, quindi alla freccia a discesa Convalida dati e quindi all'area Strumenti dati della barra multifunzione.
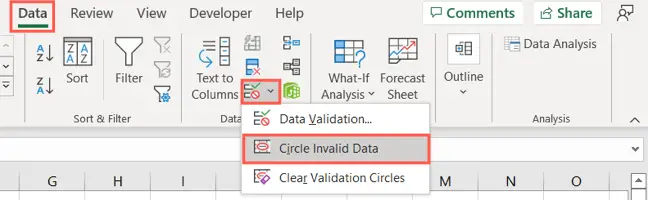
Noterai quindi un cerchio rosso attorno alla cella con la convalida dei dati e dati imprecisi.
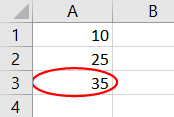
Questo ti dà la possibilità di apportare le modifiche richieste. Dopodiché, il cerchio viene eliminato. Se desideri accettare i dati, vai su Convalida dati > Cancella cerchi di convalida.
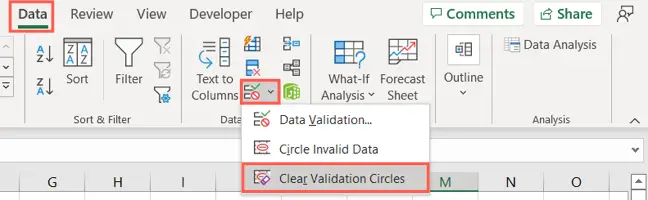
Un altro esempio di dati errati è quando si hanno dati in una cella e quindi si applica la convalida dei dati ad essa. Abbiamo del testo nella nostra cella che supera i 10 caratteri. Anche se abbiamo configurato la convalida per consentire solo testo di meno di 10 caratteri, i dati errati non vengono rilevati poiché esistono già.
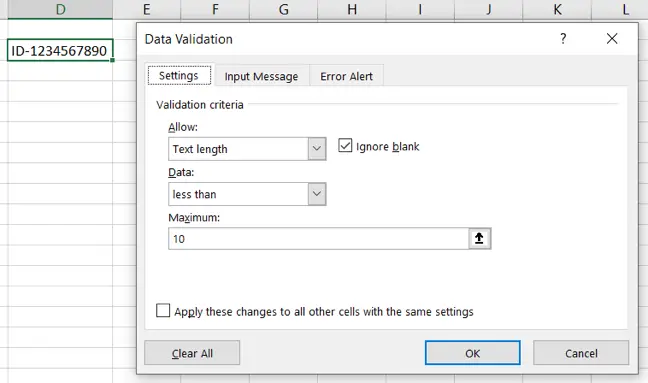
In questo caso, l'utilizzo di Circle Invalid Data funziona come previsto.
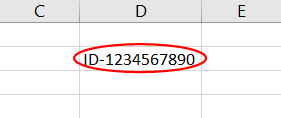
L'utilizzo di Circle Invalid Data funziona come previsto in questo scenario.
Oltre a questi esempi, ci possono essere momenti in cui dati errati entrano in una cella usando la convalida dei dati. Questo può accadere quando tu copia e incolla dati nella cella, utilizzare lo strumento di riempimento o eseguire una macro, secondo Microsoft. Tuttavia, potresti semplicemente incontrare un messaggio di errore che ti impedisce di copiare o compilare i dati. In determinate circostanze, la convalida dei dati viene semplicemente abbandonata.
…i messaggi di convalida non verranno visualizzati e potrebbero essere inseriti dati errati se si copiano o si compilano dati in una cella, se una formula nella cella calcola un risultato non valido o se una macro inserisce dati errati nella cella.
Anche se Circle Invalid Data potrebbe non funzionare in tutte queste istanze aggiuntive, tienine conto durante la configurazione della convalida dei dati. Ricorda di utilizzare l'opzione Cerchia dati non validi quando possibile.

