introduzione
Il colore può essere un ottimo modo per far risaltare i dati in Microsoft Excel. Quindi, se vuoi contare quante celle hai colorato, hai alcune opzioni.
Forse hai celle colorate per rappresentare i dati sulle vendite, i numeri di prodotto, i codici postali o qualsiasi altra cosa. I due metodi seguenti per contare quelle celle funzionano in modo eccellente se hai utilizzato manualmente il colore per evidenziare le celle o il loro contenuto o se hai impostato una regola di formattazione condizionale per farlo.
Usa Trova per contare le celle colorate
Questo è il più veloce dei due metodi per contare le celle colorate. Poiché non è necessario includere una funzione o una formula, il conteggio verrà semplicemente mostrato per la visualizzazione e la registrazione manuale, se lo si desidera.
Vai alla scheda Home dopo aver selezionato le celle con cui desideri gestire. Fai clic su "Trova e seleziona" nell'area di modifica della barra multifunzione, quindi su "Trova".
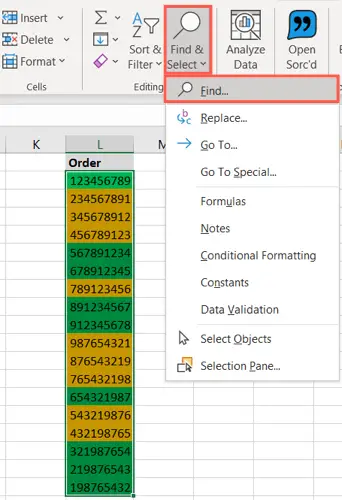
Fai clic su "Opzioni" quando viene visualizzata la casella Trova e sostituisci.
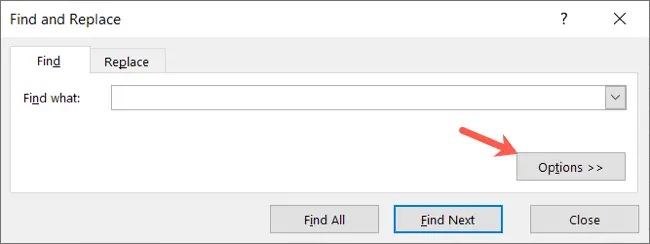
Fai clic su "Formatta" se conosci la formattazione esatta utilizzata per le celle colorate, ad esempio un particolare riempimento verde. Quindi, nella casella Trova formato, scegli il formato del colore utilizzando le schede Font, Bordo e Riempimento e fai clic su "OK".
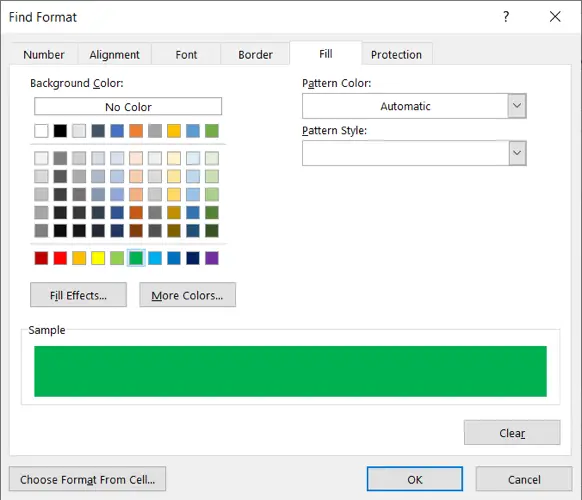
Puoi utilizzare un metodo diverso se non sei sicuro del colore preciso o se hai utilizzato numerosi moduli di formato come un colore di riempimento, un bordo e un colore del carattere. Seleziona "Scegli formato dalla cella" dalla freccia accanto al pulsante Formato.
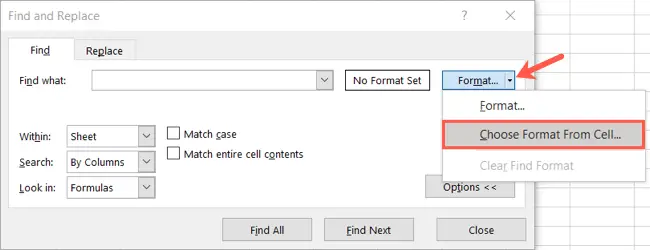
Sposta il mouse su una delle celle che desideri contare e fai clic quando si trasforma in un contagocce. La formattazione per quella cella verrà mostrata nell'anteprima.

Dopo aver inserito il formato desiderato utilizzando uno dei due metodi precedenti, dovresti valutare la tua anteprima. Se tutto sembra essere in ordine, fai clic su "Trova tutto" nella parte inferiore della finestra.
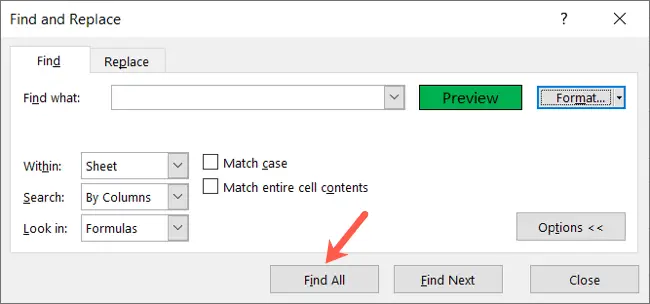
Quando la finestra si espande per mostrare i tuoi risultati, noterai "X celle trovate" nell'angolo in basso a sinistra. Questo è tutto per il tuo conteggio!

Le celle precise possono essere visualizzate anche nell'area inferiore della finestra, proprio sopra il conteggio delle celle.
Usando un filtro, conta le celle colorate
Questa seconda tecnica è per te se vuoi modificare i dati nel tempo e vuoi preservare una cella dedicata al conteggio delle celle colorate. Utilizzerai una funzione e un filtro in tandem.
Iniziamo aggiungendo la funzione SUBTOTALE. Vai alla cella in cui vuoi che appaia il tuo conteggio. Sostituisci i riferimenti A2:A19 con quelli per il tuo intervallo di celle, quindi premi Invio.
- =SOTTOTOTALE(102,A2:A19)
L'indicatore numerico per la funzione COUNT è 102 nella formula.
- Nota: vedere la tabella nella pagina di supporto di Microsoft per SUBTOTALE per i numeri di funzione alternativi che è possibile utilizzare con la funzione.
Dovresti vedere un conteggio di tutte le celle contenenti dati come controllo rapido per assicurarti di aver digitato correttamente la funzione.

Ora è il momento di applicare il filtro alle tue celle. Vai alla scheda Home dopo aver selezionato l'intestazione della colonna. Seleziona "Filtra" dal menu "Ordina e filtra".
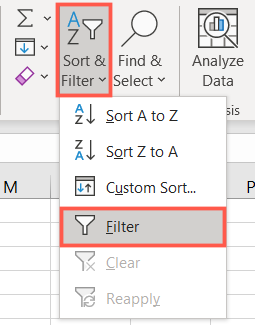
Ogni intestazione di colonna ora ha un pulsante di filtro (freccia) accanto ad essa. Sposta il puntatore su "Filtra per colore" e fai clic su quello per la colonna di celle colorate che desideri contare. In un menu a comparsa, vedrai i colori che stai utilizzando, quindi scegli il colore che vuoi contare.
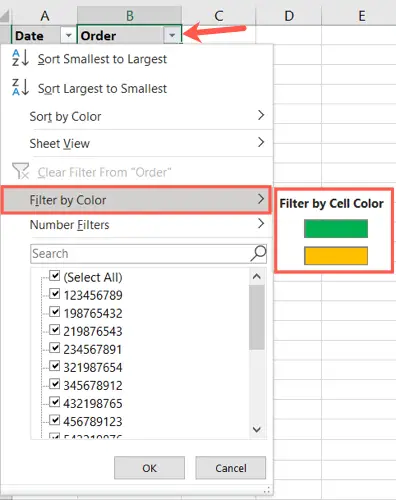
- Nota che se scegli il colore del carattere invece di o in aggiunta al colore della cella, il menu a comparsa mostrerà queste scelte.
Quando guardi la tua cella del totale parziale, dovresti vedere che il conteggio è stato ridotto solo a quelle celle che corrispondono al colore che hai scelto. Puoi anche visualizzare rapidamente quei conteggi tornando al pulsante del filtro e selezionando un colore diverso dal menu a comparsa.

Puoi cancellare il filtro quando hai finito di ottenere conteggi con esso per visualizzare nuovamente tutti i tuoi dati. Seleziona "Cancella filtro da" dal menu dei filtri.
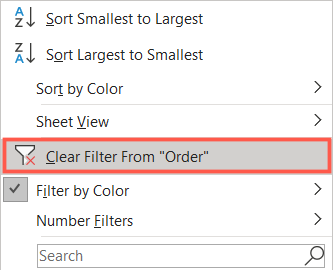
Se stai attualmente utilizzando i colori in Microsoft Excel, dovresti sapere che potrebbero essere utilizzati per qualcosa di più della semplice messa in risalto dei dati.

