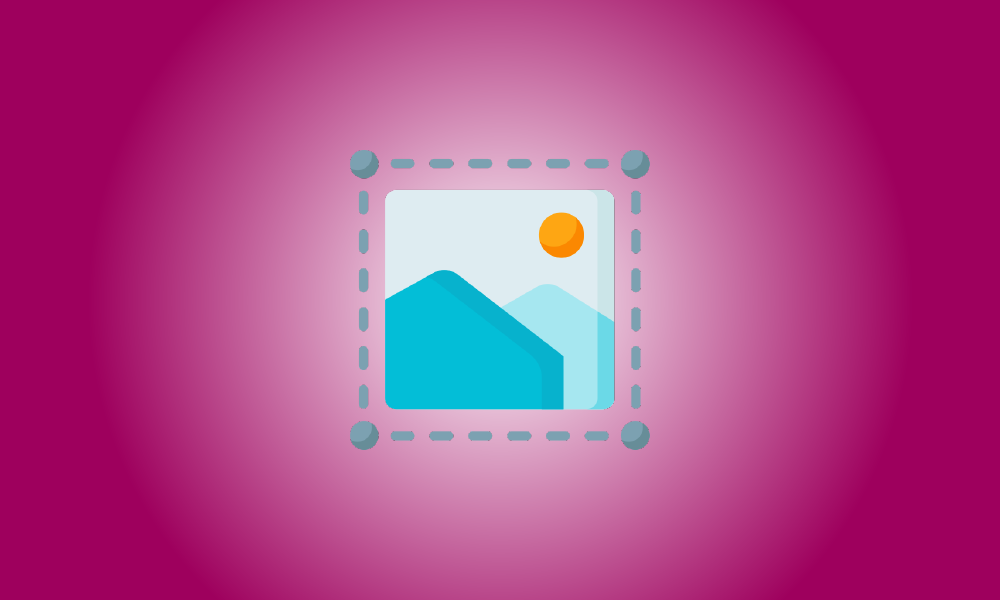introduzione
È probabile che la frase "personalizzazione" sia collegata a iOS 16, poiché gli sviluppatori Apple fanno di tutto con l'ultima versione per farti sentire una differenza fondamentale nella personalizzazione del dispositivo.
Oltre alla personalizzazione degli effetti e dei widget della schermata di blocco, Apple ha anche fornito una serie di eleganti modifiche e strumenti di modifica nell'app Foto per fungere da assistenti intelligenti nelle tue attività di modifica.
In questo articolo, esamineremo lo strumento di ritaglio nell'app Foto, che ti consente di ritagliare rapidamente gli sfondi su iOS 16.
Qual è la nuova funzione di ritaglio dello sfondo in iOS 16?
Le riprogettazioni e i cambiamenti nel design hanno da tempo reso gli sfondi 9:16 incompatibili con molti iPhone che utilizzano Face ID. In questi casi, molte fotografie che vorrebbero essere utilizzate come sfondo potrebbero risultare un po' poco attraenti in termini di dimensioni o pixel. Anche la funzione di zoom automatico, che ritaglia qualsiasi immagine per adattarla allo schermo, è inefficace a causa di un'enfasi eccessiva sulla messa a fuoco centrale.
Apple prevede di risolvere questo problema con iOS 16 includendo molte impostazioni di ritaglio nello strumento di ritaglio, offrendoti più scelte per ridimensionamento di un'immagine per adattarsi allo schermo. Puoi ritagliare, ingrandire e modificare la messa a fuoco di qualsiasi immagine che desideri utilizzare come sfondo utilizzando questa applicazione. Ecco come lo fai.
Su iOS 16, scopri come ritagliare gli sfondi di iPhone da qualsiasi immagine.
- È necessario l'aggiornamento a iOS 16.
Sul tuo iPhone, avvia l'app Foto.
![]()
Per vedere un'immagine, vai su qualsiasi cartella nell'app e toccalo.
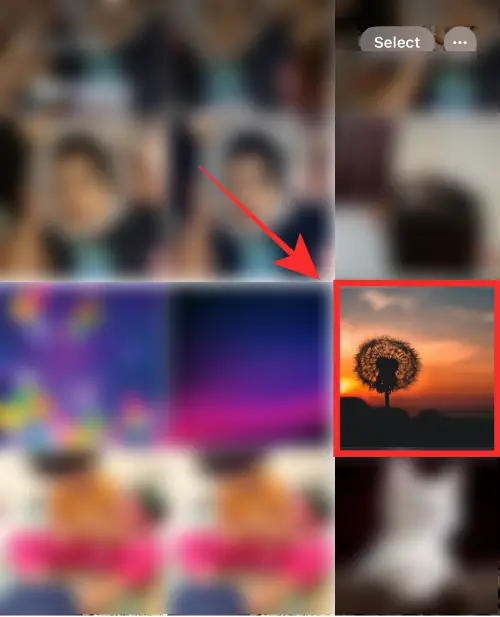
In alto a destra, scegli Modifica.
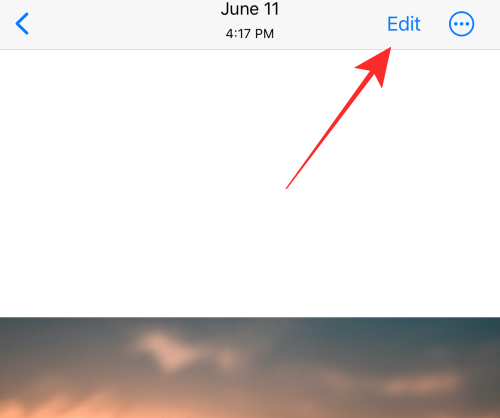
In basso, scegli l'icona "strumento di ritaglio".
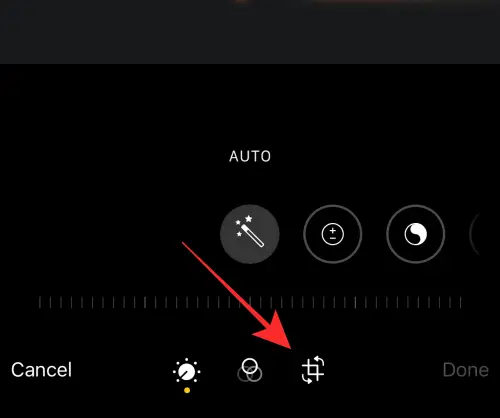
Tocca l'icona "Rapporto d'aspetto" nell'angolo in alto a destra.
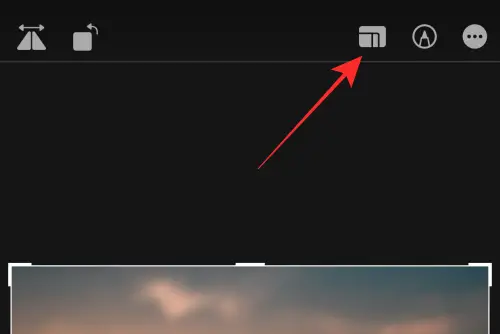
Una riga di selezioni di proporzioni apparirà sopra gli strumenti nella parte inferiore dello schermo.
Scegli Sfondo dalle selezioni.
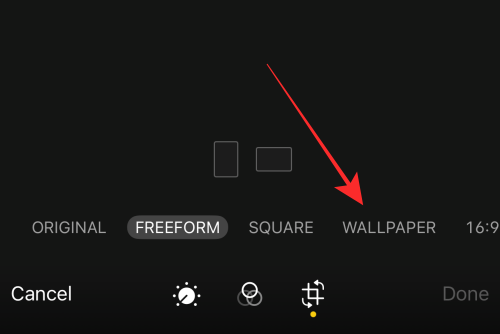
È possibile utilizzare anche il preset di ritaglio dello sfondo in modalità orizzontale; tuttavia, per una maggiore prospettiva, limita le attività di ritaglio dello sfondo alla modalità ritratto.
Trascina la finestra di ritaglio in una nuova posizione per riallineare il punto AF.
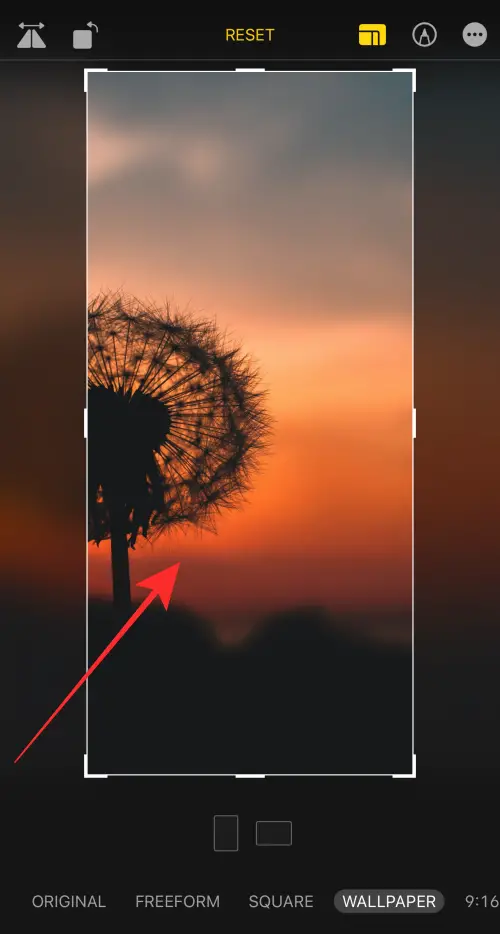
Puoi anche modificare la messa a fuoco ingrandendo o utilizzando le maniglie della finestra di ritaglio.

Quando sei pronto, premi Fine nell'angolo in basso a destra per salvare lo sfondo.
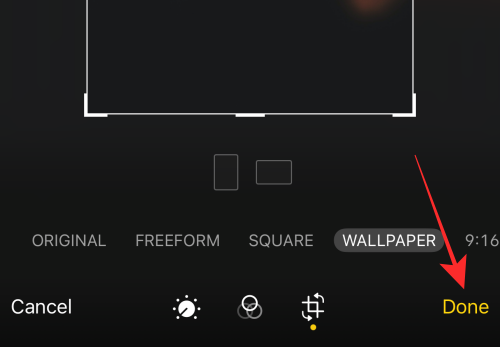
È tutto! Hai modificato con successo il proporzioni dell'immagine per creare lo sfondo ideale per il tuo iPhone. Nell'app Foto, la regolazione verrà applicata all'immagine originale.
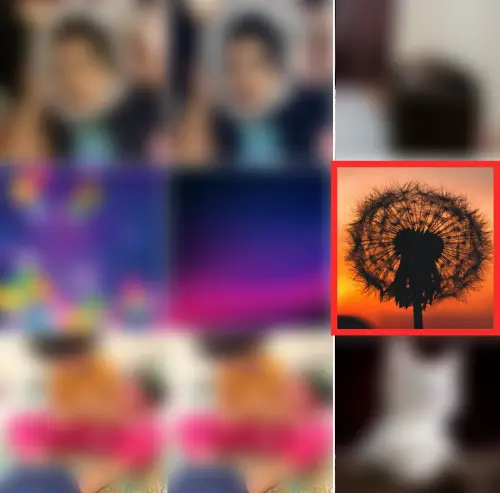
Se non ti piace lo sfondo, usa l'opzione Ripristina nell'editor per ripristinare l'immagine originale e ricominciare da capo!
Per visualizzare il risultato, usa lo sfondo!
Per esplorare ulteriori possibilità, apri l'immagine nell'app Foto e premi l'icona "altro" (una casella con una freccia rivolta verso l'alto) in basso a sinistra.
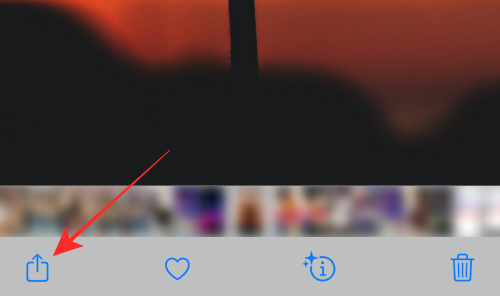
Tocca Usa come sfondo dal menu di overflow.
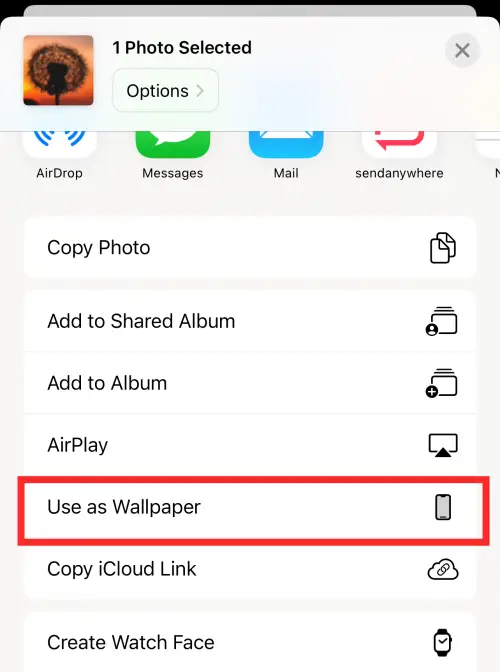
In contrasto con l'effetto di ritaglio dello zoom automatico causato da un'immagine non regolata quando viene utilizzata direttamente come sfondo, l'immagine si adatta perfettamente allo schermo. Puoi persino pizzicare per ingrandire l'immagine corrente nel blocca schermo editor di sfondi per ritagliarlo ulteriormente.
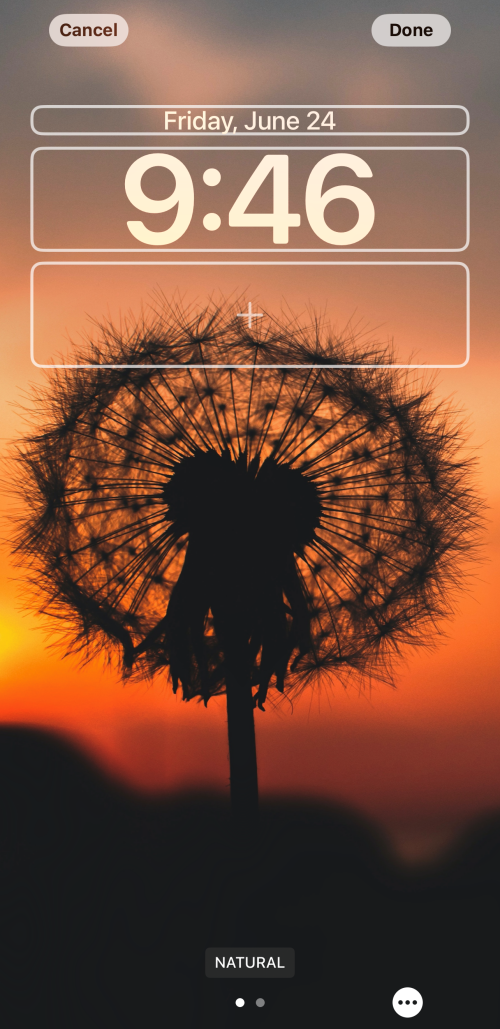
Tocca Fine nell'angolo in alto a destra per impostarlo come sfondo.
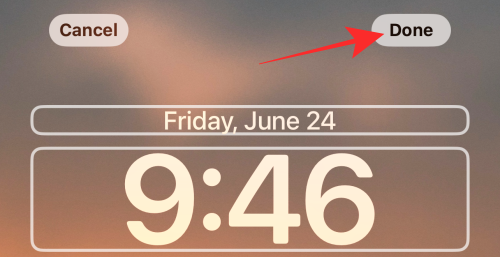
Lo strumento di ritaglio dello sfondo presenta uno svantaggio naturale in quanto non è possibile ridurre o regolare l'area di messa a fuoco di un'immagine ritagliata utilizzando la funzione una volta che si è nell'editor di personalizzazione della schermata di blocco. Tuttavia, la vestibilità perfetta compensa; inoltre, puoi "Ripristinare" una modifica del ritaglio dello sfondo e riapplicare il ritaglio fino a quando non arrivi alla "schermata corretta".
Questo è tutto! Per favore condividi i tuoi pensieri nei commenti!