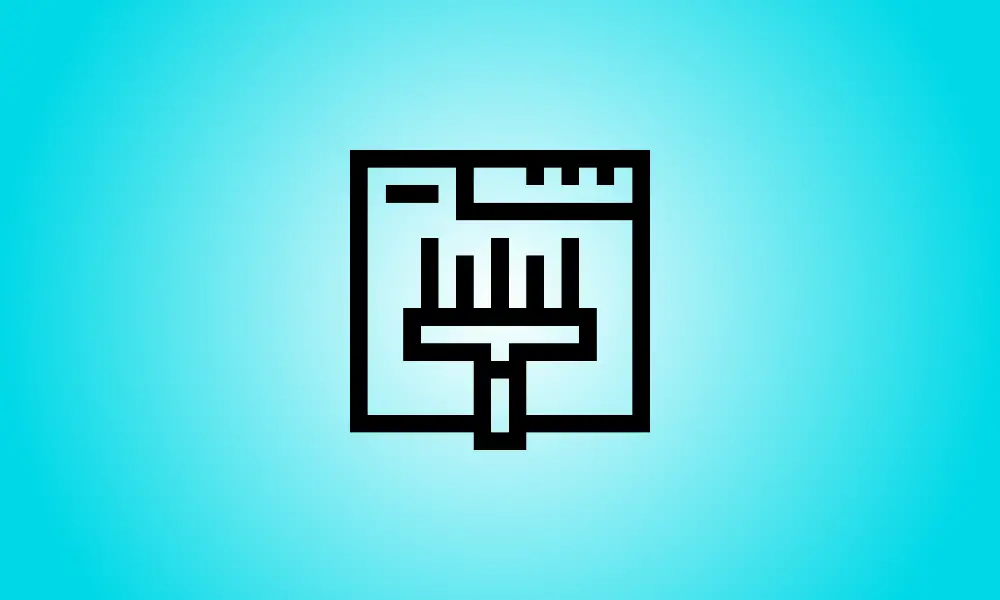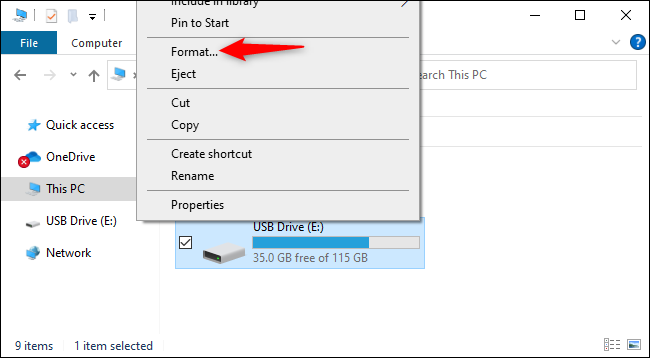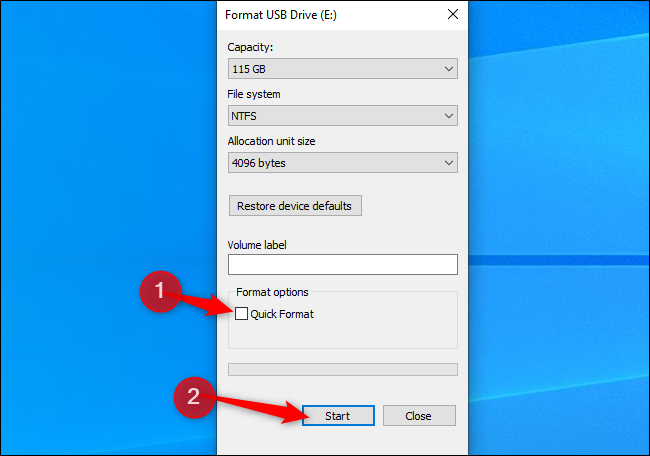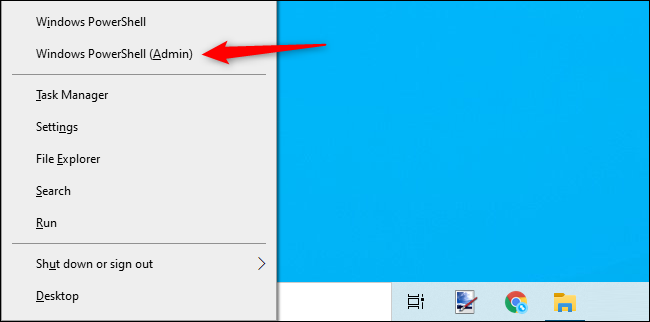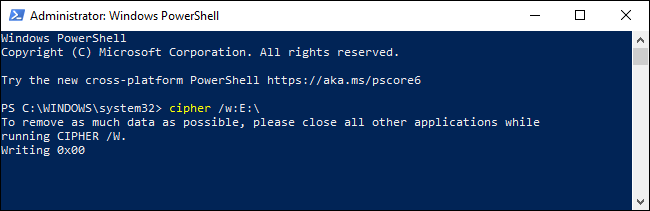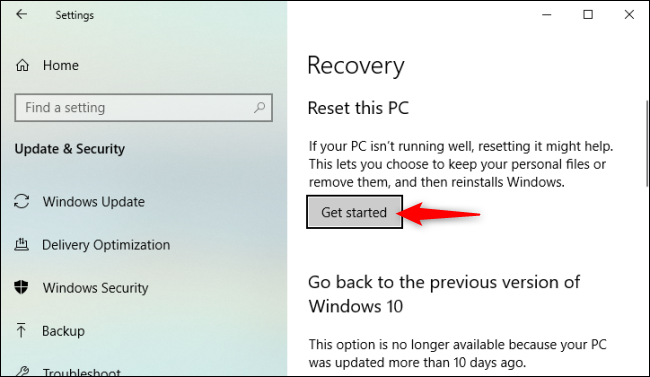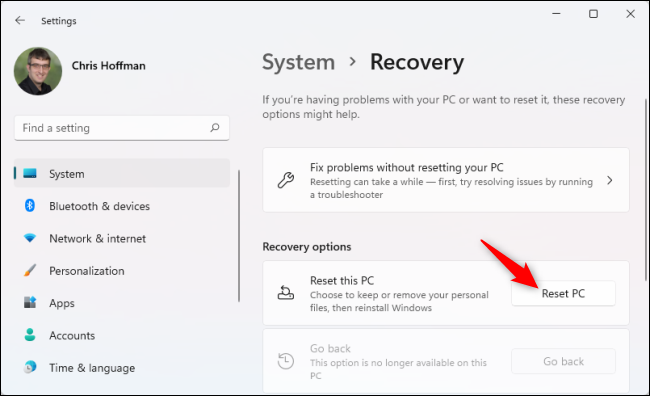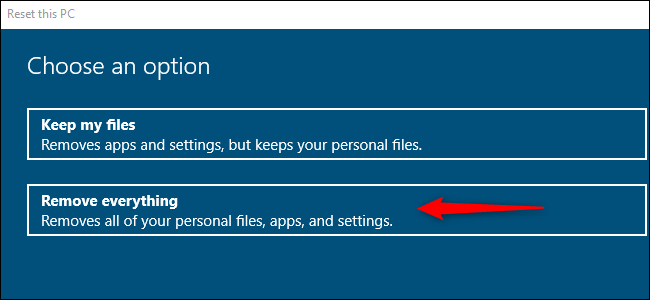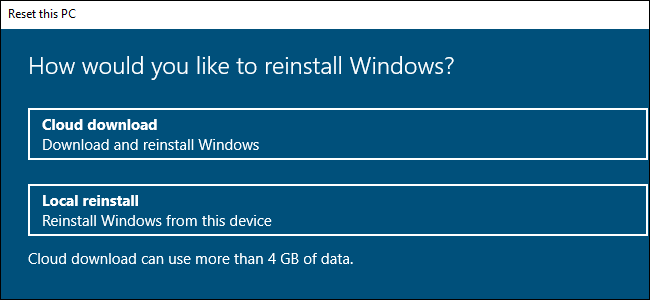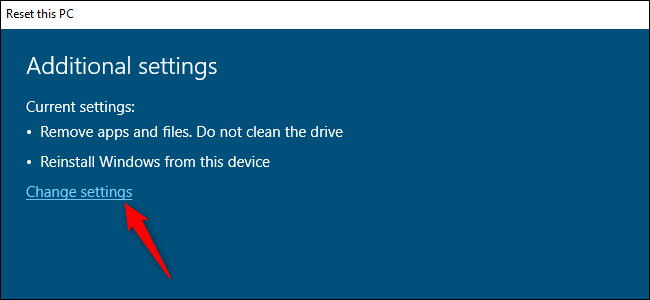introduzione
Windows include funzionalità integrate per cancellare in modo sicuro i dati di un'unità scrivendo zeri su di essa. Ciò impedisce che i file eliminati vengano recuperati dal disco. Ecco come cancellare un disco interno o un dispositivo USB esterno.
Cosa dovresti sapere
Spesso, i file cancellati possono essere recuperati da un disco. Se ciò sia fattibile o meno dipende da una varietà di cose.
Se l'unità è un'unità disco magnetico convenzionale con un piatto rotante, i file persi vengono semplicemente "contrassegnati" come eliminati e verranno sovrascritti in futuro, semplificando il recupero dei dati. Questo non dovrebbe essere il caso delle unità a stato solido contemporanee, che dovrebbero utilizzare per impostazione predefinita TRIM, che garantisce che i dati eliminati vengano cancellati all'istante. (Questo accelera il processo.)
Tuttavia, la scelta non è così semplice come l'archiviazione meccanica o a stato solido: i dispositivi di archiviazione esterni come le unità flash USB non utilizzano TRIM, il che implica che i file cancellati su un'unità flash USB possono essere recuperati.
Per evitare ciò, puoi "cancellare" un'unità. Questa è una procedura davvero semplice: Windows scriverà zero o altri dati inutili su ogni settore del disco, cancellando tutti i dati esistenti. Ciò è particolarmente critico se vendi o smaltisci in altro modo un computer, un disco o una chiavetta USB che conteneva dati personali sensibili.
By the way, encrypting a disk adds a layer of protection. If an attacker is unable to obtain your encryption key, they will be unable to retrieve erased files from a drive—in fact, they will be unable to access files that have not yet been destroyed.
Opzione 1: elimina tutti i file da qualsiasi unità
Per scrivere zeri sul contenuto di qualsiasi disco, esegui semplicemente una formattazione completa. Prima di eseguire questa operazione, tieni presente che eliminerà completamente tutti i file sul dispositivo. Inoltre, non è possibile eseguire una formattazione completa del disco di sistema di Windows mentre Windows è in esecuzione su di esso.
Questo approccio è ottimale per i dischi interni che non includono il sistema operativo, le unità flash USB e altri dispositivi di archiviazione esterni, nonché per tutte le partizioni complete che si desidera eliminare.
Per iniziare, usa Esplora file e vai al disco che desideri cancellare. Seleziona "Formato" dal menu contestuale.
In Opzioni formato, deseleziona "Formattazione rapida". Ciò garantirà che Windows 10 o Windows 11 esegua un formato completo anziché un formato parziale. Secondo la letteratura di Microsoft, Windows ha sempre scritto zeri sull'intera unità durante la formattazione completa da Windows Vista.
Puoi modificare qualsiasi impostazione di formattazione aggiuntiva qui; deseleziona semplicemente "Formattazione rapida". (Se non sei sicuro, lascia semplicemente le scelte qui ai loro valori predefiniti.)
Quando sei pronto, fai clic su "Avvia" per iniziare il processo di formattazione. La procedura potrebbe richiedere del tempo, a seconda delle dimensioni e della velocità del disco.
- Avvertenza: l'operazione di formattazione cancellerà completamente il contenuto dell'unità. Prima di procedere, assicurati di avere un backup di tutti i file critici.
Opzione 2: elimina tutto tranne lo spazio libero
Se hai cancellato file da un disco rigido meccanico o da un dispositivo di archiviazione esterno, puoi scegliere di cancellare solo lo spazio disponibile, sovrascrivendolo con zeri. Ciò garantirà che i file cancellati non possano essere recuperati senza cancellare completamente il disco.
Windows 10 e Windows 11 forniscono entrambi un mezzo per farlo, ma richiede un viaggio alla riga di comando. Il comando cypher incluso in Windows include un'opzione che cancella lo spazio libero su un disco, sovrascrivendolo con i dati. Il comando eseguirà davvero tre passaggi, il primo con zeri, il secondo con un altro tipo di dati e infine con dati casuali. (Tuttavia, un passaggio dovrebbe essere sufficiente.)
To begin, open a command-line environment with administrator rights, such as the Command Prompt or Windows Terminal. On either Windows 10 or Windows 11, right-click the Start button or press Windows+X and select one of the following options: “Windows PowerShell (Admin)”, “Command Prompt (Admin)”, or “Windows Terminal (Admin)”. Select whatever appears in the menu—any will suffice.
Eseguire il comando seguente, sostituendo X con la lettera di unità dell'unità per la quale si desidera cancellare lo spazio libero:
- cifra /w:X:\
Ad esempio, se desideri eliminare tutto lo spazio vuoto sul tuo disco D:, dovresti utilizzare il seguente comando:
- cifra /w:D:\
The command’s progress will be shown on the command line. Wait for it to complete—this may take some time, depending on the speed of your disk and the quantity of empty space to be overwritten.
Opzione 3: elimina tutti i file dall'unità di sistema di Windows
Esiste una tecnica semplice per cancellare l'intero disco del sistema operativo Windows. In Windows 10 e Windows 11, questa opzione è integrata nella funzione Ripristina questo PC, tuttavia non è attivata per impostazione predefinita.
While Windows is restoring its factory default settings—that is, reinstalling Windows—you can instruct it to wipe your system disk. You should utilize this option to safeguard your private information if you’re selling or donating your computer to someone else.
Per iniziare, vai su Impostazioni > Aggiornamento e sicurezza > Ripristino in Windows 10. In Ripristina questo PC, fai clic su "Inizia". (Puoi accedere facilmente all'app Impostazioni premendo Windows+i.)
Passa a Impostazioni> Sistema> Ripristino su Windows 11. In Opzioni di ripristino, fai clic sull'opzione "Ripristina PC".
Seleziona "Rimuovi tutto" per fare in modo che Windows elimini automaticamente tutti i tuoi dati durante la procedura di ripristino.
Scegli "Reinstallazione locale" o "Download cloud" per questa operazione. Se non sei sicuro di quale opzione scegliere, ti consigliamo di "Reinstallare in locale" per evitare il lungo download.
“Cloud Download” is beneficial if the files in your local Windows operating system are corrupted and the Reset This PC method fails to operate. Additionally, believe it or not, Cloud Download can be faster than Local Reinstall since Windows just downloads the installation files rather than reconstructing them from the data on your computer’s hard drive—this is dependent on the speed of your internet connection.
Seleziona "Modifica impostazioni" dal menu Impostazioni aggiuntive.
Per garantire che l'interruttore in "Dati puliti?" è impostato su "Sì", pulirlo. Con questa opzione impostata, Windows "pulirà il disco" e renderà il ripristino dei file molto più difficile (in teoria, praticamente impossibile).
Windows informs you that this operation may take many hours—as is always the case, this is dependent on the speed and capacity of your computer’s hard disk.
È ora possibile fare clic su "Conferma" e procedere con il processo di ripristino del PC Windows 10 o Windows 11 e di pulizia del disco rigido.
- Avviso: questo metodo eliminerà tutti i dati, le app e le impostazioni sul disco, lasciandoti con un'installazione di Windows completamente vuota. Fai prima un backup di qualsiasi cosa vitale.
A proposito, Windows si riferisce a questa operazione come "pulizia del disco" piuttosto che "cancellazione dell'unità". Ciò è in contrasto con la tipica definizione di Windows di "pulizia" di un'unità, che si riferisce all'eliminazione di tutte le informazioni sulla partizione anziché alla sua cancellazione.