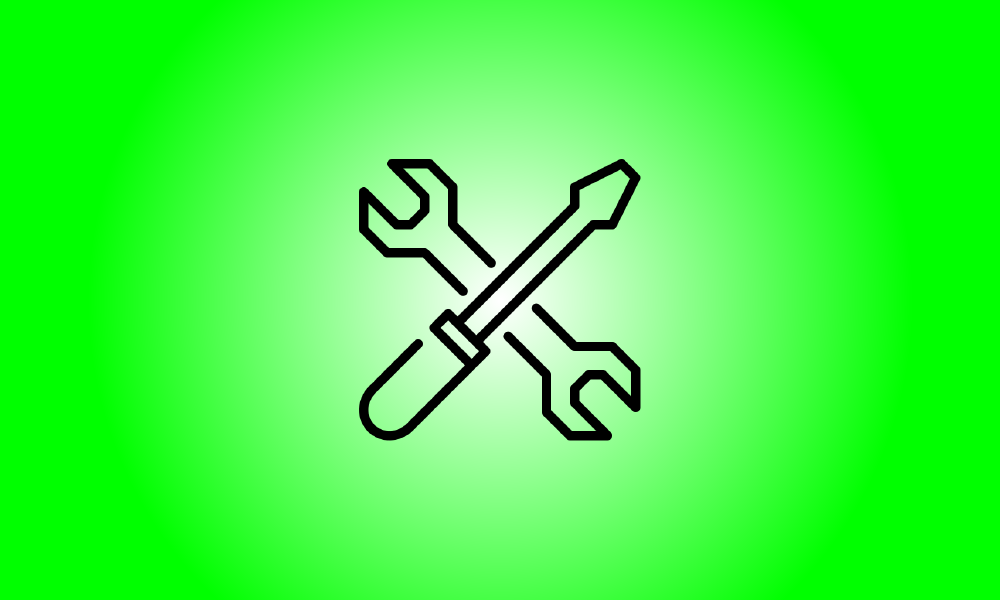introduzione
Gli strumenti di avvio avanzati in Windows 8 e 10 funzionano in modo diverso dalle funzionalità delle versioni precedenti di Windows. Se il tuo sistema Windows 8 o 10 non si avvia correttamente, gli strumenti verranno immediatamente visualizzati per aiutarti a risolvere il problema.
Se il PC funziona normalmente, esistono vari metodi per accedere alle opzioni di avvio avanzate, incluso l'utilizzo del programma delle impostazioni del PC. Puoi anche costruire un disco di ripristino per garantire di avere sempre accesso a queste scelte.
Seleziona un'opzione
Dovrai selezionare (o premere) l'opzione Risoluzione dei problemi dopo aver inserito le scelte di avvio avanzate per accedere alle opzioni di risoluzione dei problemi e riparazione. Le scelte Continua e Spegni il PC continueranno l'avvio su Windows (se non ci sono problemi) o spegnere la macchina.
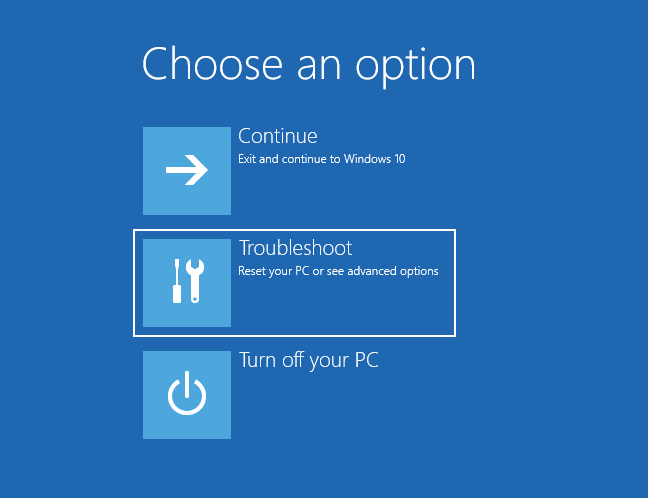
Risoluzione dei problemi di Windows 8 e 8.1
La schermata Risoluzione dei problemi semplifica l'aggiornamento e il ripristino del PC. Questo è molto utile se desideri aggiornare o ripristinare il tuo PC ma non riesci ad accedere a Windows.
- Aggiorna il tuo PC: l'aggiornamento del tuo PC riporta il software di sistema alle impostazioni di fabbrica senza distruggere nessuno dei tuoi dati o installare programmi Modern. Qualunque desktop installato i programmi, invece, verranno disinstallati.
- Ripristina il computer: il ripristino del computer (da non confondere con il riavvio del computer) riporta le impostazioni di fabbrica. I dati personali e le impostazioni del tuo computer verranno cancellati.
Se vuoi semplicemente riparare il tuo computer e non sei sicuro di quale scelta scegliere, prova ad aggiornare il tuo PC per evitare di perdere tutte le tue informazioni.
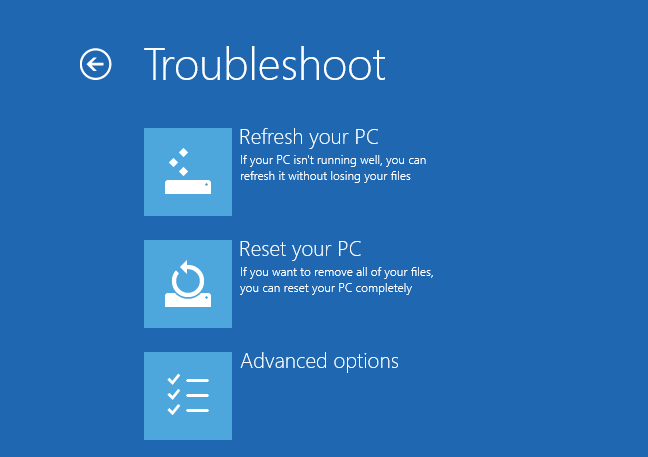
Fare clic (o toccare) "Opzioni sofisticate" per la risoluzione dei problemi e strumenti di riparazione più avanzati.
Risoluzione dei problemi di Windows 10
Su Windows 10, la schermata di risoluzione dei problemi ha un aspetto leggermente diverso. L'opzione "Aggiorna il tuo PC" è stata combinata con l'opzione "Ripristina il tuo PC".
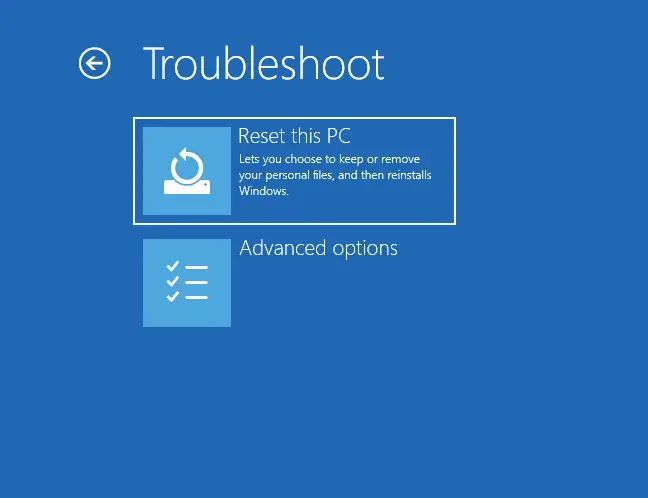
Ci sono due scelte nella schermata Ripristina questo PC:
- Mantieni i miei file: su Windows 8 e 8.1, Mantieni i miei file è paragonabile a Aggiorna il mio PC. Tutto ciò che è collegato a Windows viene reinstallato completamente, tutto il tuo applicazioni installate vengono disinstallati, ma i dati nella cartella utente vengono conservati.
- Rimuovi tutto: il comando rimuovi tutto esegue esattamente ciò che dice. Windows viene completamente reinstallato, tutte le applicazioni vengono disinstallate e tutti i dati vengono distrutti. Su Windows 8 e 8.1, ha lo stesso scopo di "Ripristina questo PC".
Se non sei sicuro, scegli prima "Mantieni i miei file". Anche se Windows verrà reinstallato, la maggior parte dei tuoi dati verrà conservata. Se lo desideri, puoi sempre tornare più tardi e scegliere "Rimuovi tutto".
Tieni presente che i file in AppData o al di fuori della tua cartella utente non verranno conservati. Fai un backup manuale di questi file.
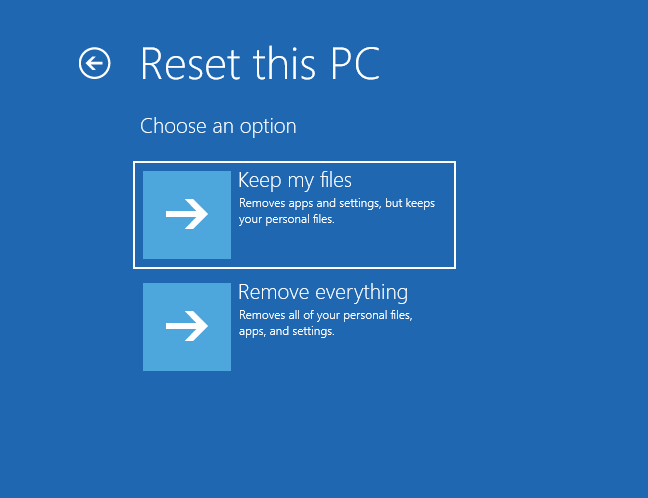
Per accedere a strumenti di riparazione più estesi, scegli "Opzioni avanzate". Ti torneranno utili se hai problemi ma non vuoi reinstallare Windows.
Extra opzionali
Le opzioni avanzate di risoluzione dei problemi e riparazione sono disponibili nella schermata Opzioni avanzate.
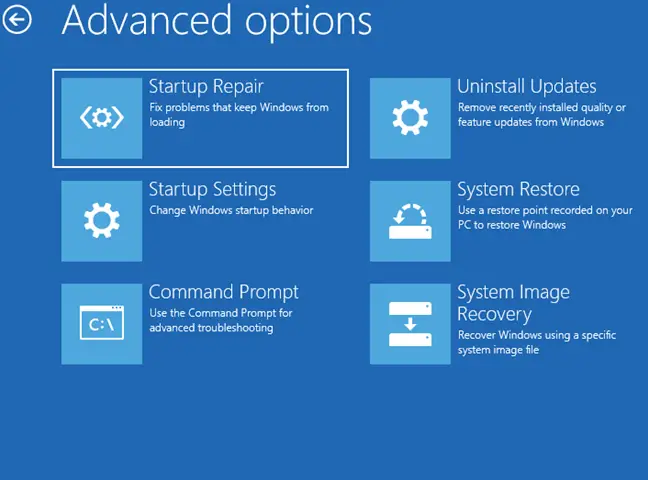
- Ripristino configurazione di sistema: ripristina la macchina a un punto precedente. Questo equivale all'utilizzo di System Ripristina su Windows. Se Windows 8 non è in grado di avviarsi, potrebbe avviarsi correttamente dopo aver ripristinato una condizione funzionale del computer.
- Ripristino immagine di sistema: utilizzare un file immagine di sistema per ripristinare la macchina. L'immagine di sistema sostituisce lo stato e i dati sulla macchina. Per creare un'immagine di sistema in Windows 8, dovrai utilizzare gli strumenti di backup di Windows 7.
Correzione automatica: Tentativo di riparare i guasti che potrebbero impedire a Windows dall'avvio correttamente automatico. Se il tuo PC non è in grado di avviarsi in Windows, vale la pena considerare questa alternativa. - Aprire un prompt dei comandi dell'ambiente di ripristino. Ciò ti consentirà di eseguire una serie di attività per diagnosticare e riparare il tuo computer. Solo gli utenti avanzati che sanno cosa stanno facendo dovrebbero utilizzare questa opzione.
- Impostazioni di avvio: l'opzione Impostazioni di avvio consente di modificare una varietà di parametri di avvio. Ad esempio, puoi attivare la modalità provvisoria da questo menu. Puoi anche disattivare il riavvio automatico dopo un errore, che ti consentirà di leggere il messaggio di errore se il tuo computer esegue frequentemente la schermata blu e il riavvio.
- Programma di disinstallazione degli aggiornamenti: rimuove gli aggiornamenti installati più di recente. Se il tuo computer ha iniziato a non funzionare correttamente poco dopo un aggiornamento, questa dovrebbe essere la prima cosa che tenti.
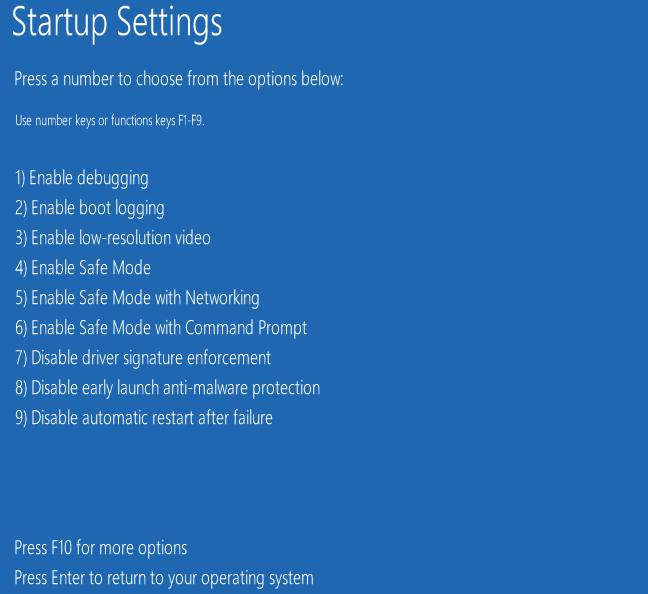
The advanced choices here may help you repair the issue – the Automatic Repair option is very helpful, and the System Restore or Safe Mode options may assist you in booting your machine. If none of these choices work, you’ll need to restart your computer (or a full reset.)