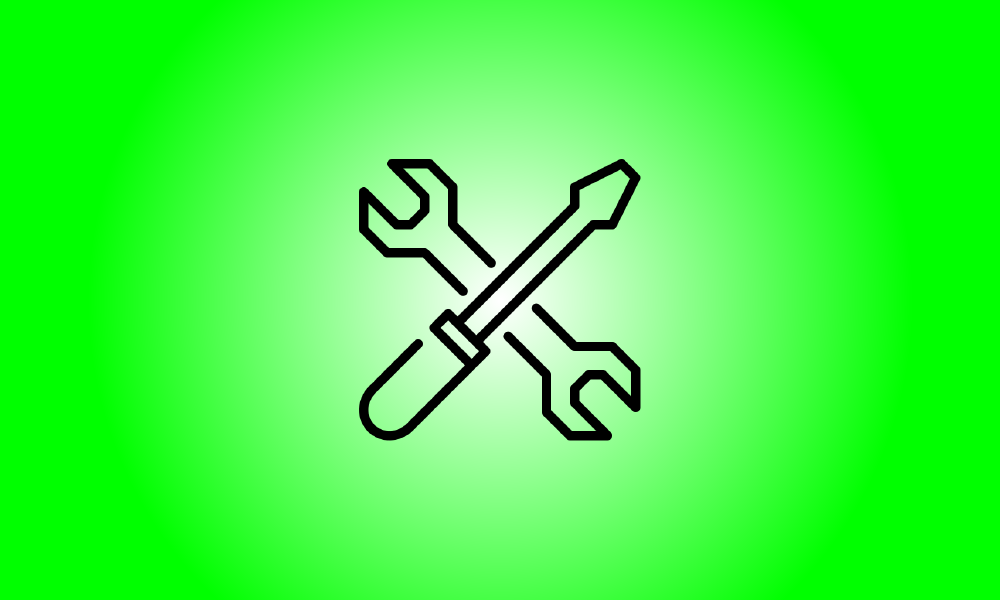Introdução
As ferramentas avançadas de inicialização do Windows 8 e 10 funcionam de maneira diferente dos recursos das versões anteriores do Windows. Se o sistema Windows 8 ou 10 não iniciar corretamente, as ferramentas aparecerão imediatamente para ajudá-lo a resolver o problema.
Se o seu PC estiver funcionando normalmente, existem vários métodos para acessar as opções avançadas de inicialização, incluindo o uso do programa de configurações do PC. Você também pode construir um disco de recuperação para garantir que sempre tenha acesso a essas opções.
Selecione uma opção
Você precisará selecionar (ou pressionar) a opção Solução de problemas depois de inserir as opções avançadas de inicialização para acessar as opções de solução de problemas e reparo. As opções Continuar e Desligar seu PC continuarão inicializando no Windows (se não houver nenhum problema) ou desligue sua máquina.
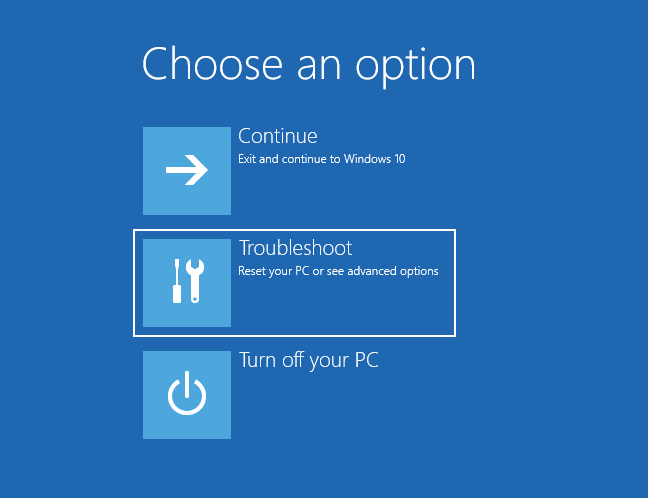
Solução de problemas do Windows 8 e 8.1
A tela Solução de problemas simplifica a atualização e a redefinição do seu PC. Isso é muito útil se você deseja atualizar ou redefinir seu PC, mas não consegue acessar o Windows.
- Atualize seu PC: Atualizar seu PC retorna o software do sistema para as configurações de fábrica sem destruir nenhum de seus dados ou programas Modern instalados. Algum área de trabalho instalada programas, por outro lado, serão desinstalados.
- Redefinir seu computador: Redefinir seu computador (não confundir com reiniciar seu computador) retorna às configurações de fábrica. Os dados e configurações pessoais do seu computador serão apagados.
Se você deseja apenas reparar seu computador e não tem certeza de qual opção escolher, tente Atualizar seu PC para evitar a perda de todas as suas informações.
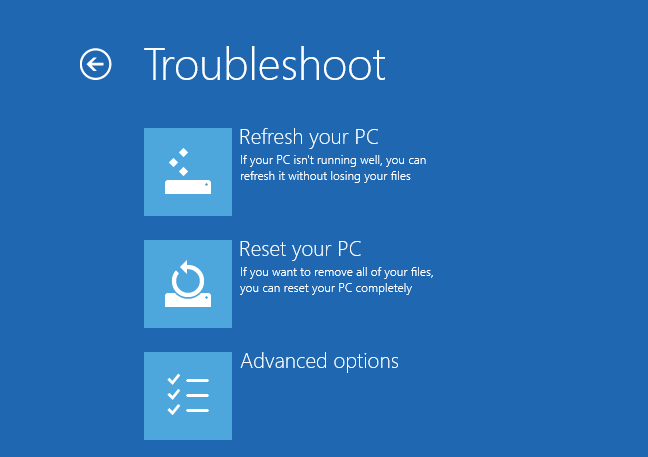
Clique (ou toque) em “Opções sofisticadas” para ferramentas mais avançadas de solução de problemas e reparo.
Solução de problemas do Windows 10
No Windows 10, a tela Solução de problemas parece um pouco diferente. A opção “Refresh your PC” foi combinada com a opção “Reset your PC”.
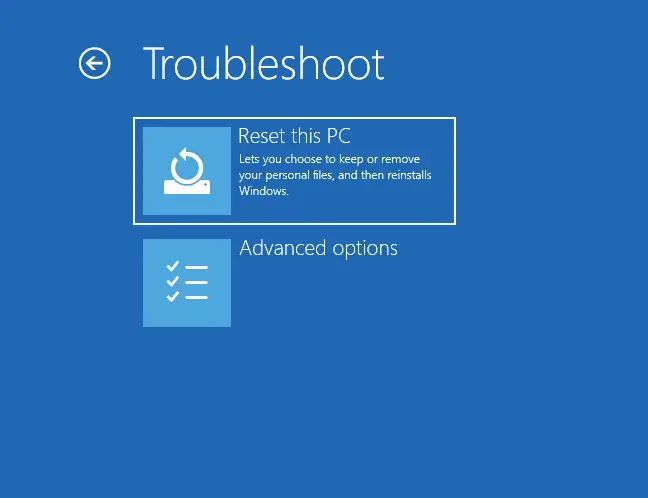
Há duas opções na tela Redefinir este PC:
- Keep My Files: No Windows 8 e 8.1, Keep My Files é comparável a Refresh My PC. Tudo ligado ao Windows é reinstalado totalmente, todos os seus aplicativos instalados são desinstalados, mas os dados em sua pasta de usuário são preservados.
- Remover tudo: O comando remover tudo realiza exatamente o que diz. O Windows é totalmente reinstalado, todos os aplicativos são desinstalados e todos os dados são destruídos. No Windows 8 e 8.1, ele tem a mesma finalidade de “Redefinir este PC”.
Se você não tiver certeza, escolha “Keep My Files” primeiro. Embora o Windows seja reinstalado, a maioria dos seus dados será retida. Se desejar, você sempre pode retornar mais tarde e escolher “Remover tudo”.
Lembre-se de que os arquivos em AppData ou fora de sua pasta de usuário não serão preservados. Faça um backup manual desses arquivos.
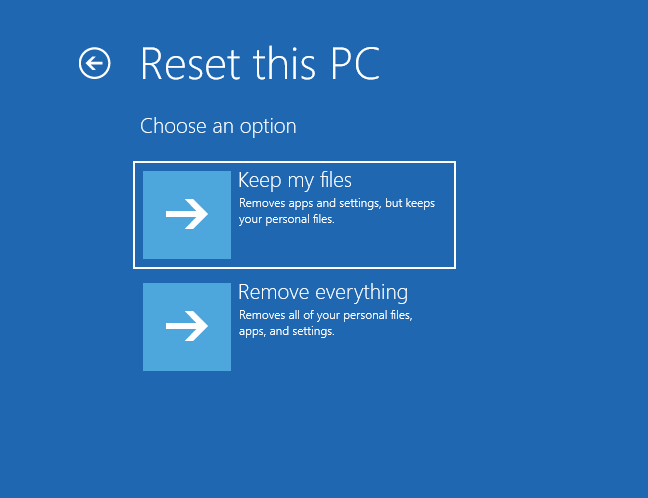
Para acessar ferramentas de reparo mais abrangentes, escolha “Opções Avançadas”. Eles serão úteis se você estiver com problemas, mas não quiser reinstalar o Windows.
Extras opcionais
As opções avançadas de solução de problemas e reparo estão disponíveis na tela Opções avançadas.
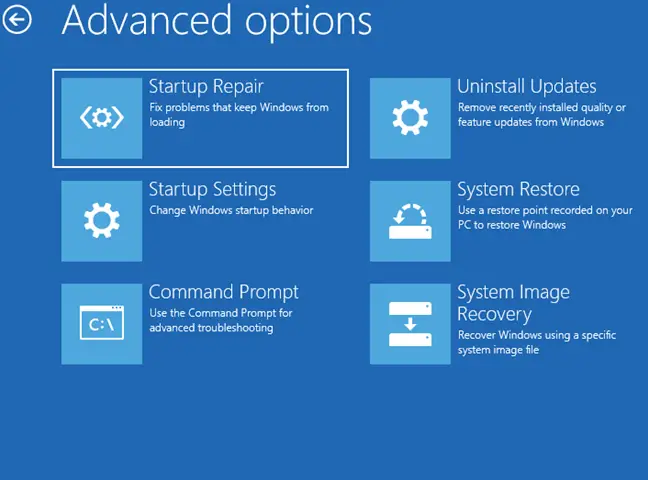
- Restauração do sistema: restaure sua máquina para um ponto anterior no tempo. Isso é equivalente a usar System Restaurar no Windows. Se o Windows 8 não puder ser iniciado, ele poderá inicializar com êxito após a restauração do computador para uma condição funcional.
- Recuperação da imagem do sistema: use um arquivo de imagem do sistema para restaurar sua máquina. A imagem do sistema substitui o estado e os dados em sua máquina. Para criar uma imagem do sistema no Windows 8, você precisará utilizar as ferramentas de backup do Windows 7.
Correção Automática: Tentativa de reparar falhas que podem impedir o Windows de iniciar corretamente automaticamente. Se o seu PC não conseguir inicializar no Windows, vale a pena considerar essa alternativa. - Abra um prompt de comando do ambiente de recuperação. Isso permitirá que você execute várias tarefas para diagnosticar e reparar seu computador. Somente usuários avançados que sabem o que estão fazendo devem utilizar esta opção.
- Configurações de inicialização: A opção Configurações de inicialização permite alterar vários parâmetros de inicialização. Você pode, por exemplo, ativar o Modo de segurança neste menu. Você também pode desativar a reinicialização automática após a falha, o que permitirá que você leia a mensagem de erro se o computador estiver com tela azul e reiniciando com frequência.
- Desinstalador de atualizações: remove as atualizações instaladas mais recentemente. Se o seu computador começou a funcionar mal logo após uma atualização, esta deve ser a primeira coisa que você deve tentar.
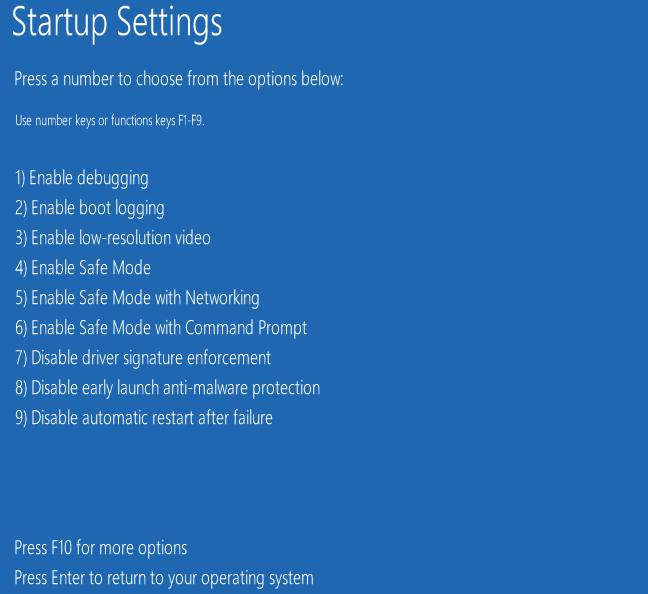
The advanced choices here may help you repair the issue – the Automatic Repair option is very helpful, and the System Restore or Safe Mode options may assist you in booting your machine. If none of these choices work, you’ll need to restart your computer (or a full reset.)