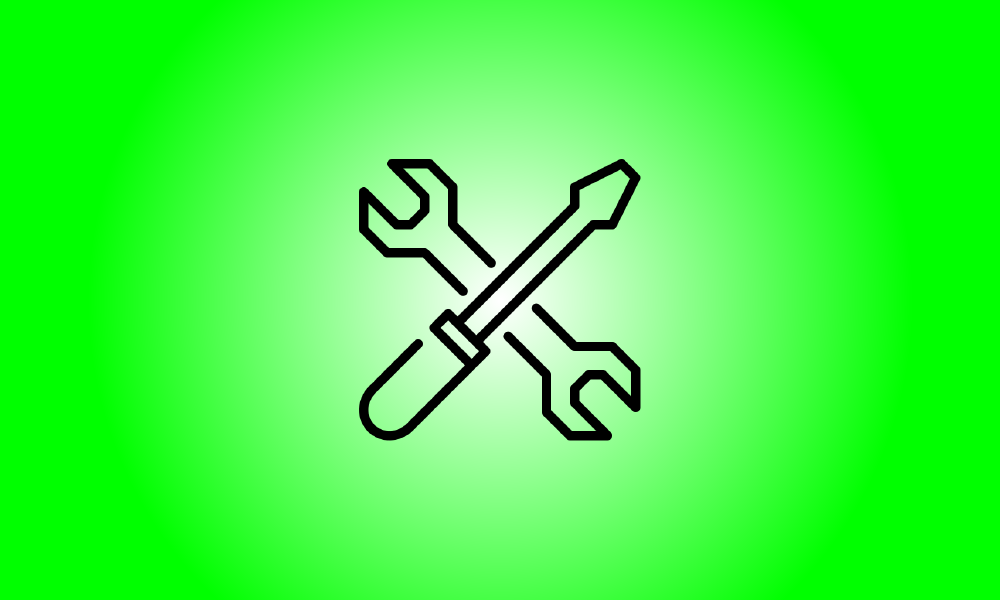Einführung
Die erweiterten Starttools in Windows 8 und 10 funktionieren anders als die Features in früheren Windows-Versionen. Wenn Ihr Windows 8- oder 10-System nicht richtig startet, werden die Tools sofort angezeigt, um Ihnen bei der Lösung des Problems zu helfen.
Wenn Ihr PC normal funktioniert, gibt es verschiedene Methoden, um auf die erweiterten Startoptionen zuzugreifen, einschließlich der Verwendung des PC-Einstellungsprogramms. Sie können auch eine Wiederherstellungsdiskette erstellen, um sicherzustellen, dass Sie immer Zugriff auf diese Optionen haben.
Wähle eine Option
Sie müssen die Option Fehlerbehebung auswählen (oder drücken), nachdem Sie die erweiterten Startoptionen eingegeben haben, um auf die Fehlerbehebungs- und Reparaturoptionen zuzugreifen. Die Auswahlmöglichkeiten Fortfahren und PC ausschalten werden entweder fortgesetzt Booten von Windows (wenn es kein Problem gibt) oder schalten Sie Ihr Gerät aus.
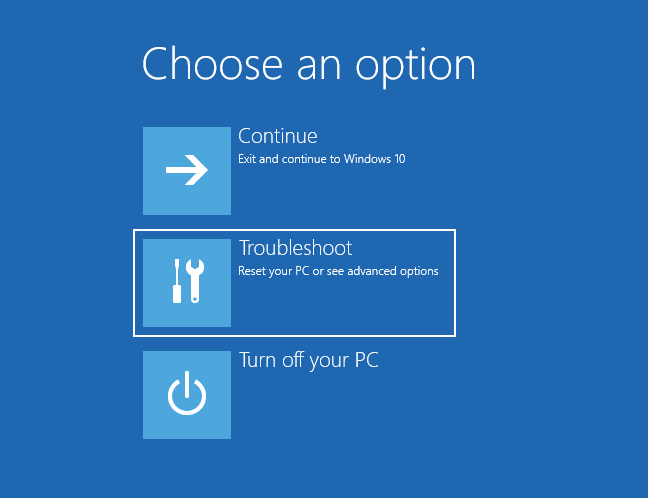
Fehlerbehebung für Windows 8 und 8.1
Der Fehlerbehebungsbildschirm macht es einfach, Ihren PC zu aktualisieren und zurückzusetzen. Dies ist sehr praktisch, wenn Sie Ihren PC aktualisieren oder zurücksetzen möchten, aber nicht auf Windows zugreifen können.
- Aktualisieren Sie Ihren PC: Durch die Aktualisierung Ihres PCs wird die Systemsoftware auf die Werkseinstellungen zurückgesetzt, ohne dass Ihre Daten oder installierten Modern-Programme zerstört werden. Irgendein installierter Desktop Programme hingegen werden deinstalliert.
- Setzen Sie Ihren Computer zurück: Das Zurücksetzen Ihres Computers (nicht zu verwechseln mit einem Neustart Ihres Computers) setzt ihn auf die Werkseinstellungen zurück. Die persönlichen Daten und Einstellungen Ihres Computers werden gelöscht.
Wenn Sie Ihren Computer nur reparieren möchten und sich nicht sicher sind, welche Wahl Sie treffen sollen, versuchen Sie, Ihren PC zu aktualisieren, um zu vermeiden, dass alle Ihre Informationen verloren gehen.
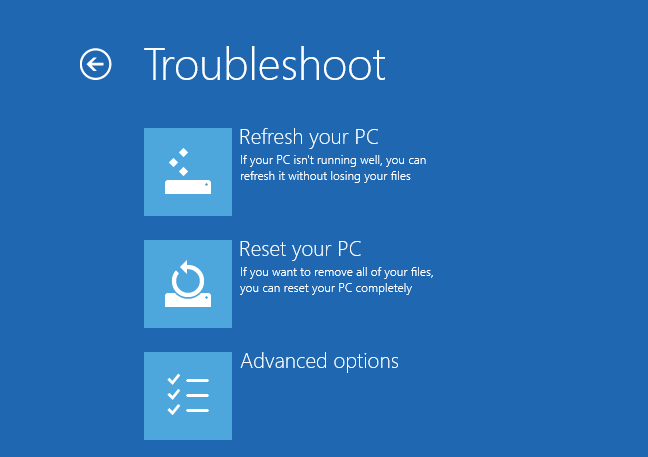
Klicken (oder tippen) Sie auf „Erweiterte Optionen“, um erweiterte Fehlerbehebungs- und Reparaturtools anzuzeigen.
Windows 10-Fehlerbehebung
Unter Windows 10 sieht der Fehlerbehebungsbildschirm etwas anders aus. Die Option „Refresh your PC“ wurde mit der Option „Reset your PC“ kombiniert.
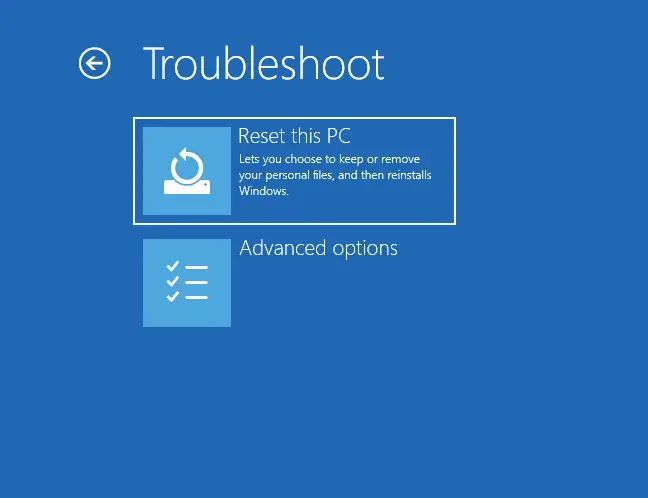
Auf dem Bildschirm „Diesen PC zurücksetzen“ gibt es zwei Möglichkeiten:
- Keep My Files: Unter Windows 8 und 8.1 ist Keep My Files vergleichbar mit Refresh My PC. Alles, was mit Windows verbunden ist, wird vollständig neu installiert, alles von Ihnen installierte Anwendungen werden deinstalliert, aber die Daten in Ihrem Benutzerordner bleiben erhalten.
- Alles entfernen: Der Befehl alles entfernen erfüllt genau das, was er sagt. Windows wird komplett neu installiert, alle Anwendungen werden deinstalliert und alle Daten werden zerstört. Unter Windows 8 und 8.1 erfüllt es den gleichen Zweck wie „Diesen PC zurücksetzen“.
Wenn Sie sich nicht sicher sind, wählen Sie zuerst „Meine Dateien behalten“. Obwohl Windows neu installiert wird, bleibt der Großteil Ihrer Daten erhalten. Wenn Sie möchten, können Sie später jederzeit zurückkehren und „Alles entfernen“ wählen.
Bitte beachten Sie, dass Dateien in AppData oder außerhalb Ihres Benutzerordners nicht erhalten bleiben. Erstellen Sie eine manuelle Sicherung dieser Dateien.
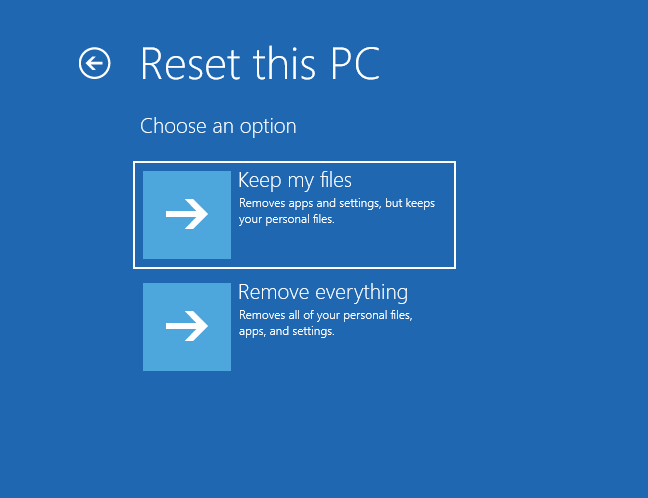
Um auf umfangreichere Reparaturwerkzeuge zuzugreifen, wählen Sie „Erweiterte Optionen“. Sie sind praktisch, wenn Sie Probleme haben, Windows aber nicht neu installieren möchten.
Optionale Extras
Die erweiterten Fehlerbehebungs- und Reparaturoptionen sind auf dem Bildschirm „Erweiterte Optionen“ verfügbar.
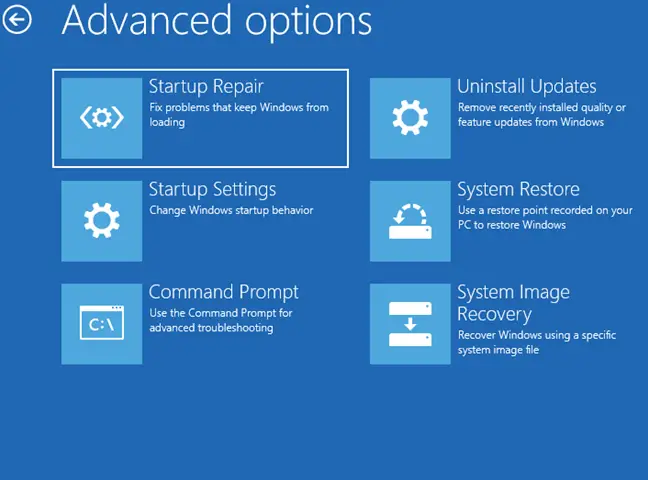
- Systemwiederherstellung: Stellen Sie Ihren Computer auf einen früheren Zeitpunkt zurück. Dies entspricht der Verwendung von System Wiederherstellung unter Windows. Wenn Windows 8 nicht gestartet werden kann, wird es möglicherweise erfolgreich gestartet, nachdem Sie Ihren Computer wieder in einen funktionsfähigen Zustand versetzt haben.
- System-Image-Wiederherstellung: Verwenden Sie eine System-Image-Datei, um Ihren Computer wiederherzustellen. Das Systemabbild ersetzt den Status und die Daten auf Ihrem Computer. Um ein Systemabbild in Windows 8 zu erstellen, müssen Sie die Backup-Tools von Windows 7 verwenden.
Automatisches Korrigieren: Versuchen Sie es Reparatur von Fehlern, die Windows verhindern können davon ab, automatisch richtig zu starten. Wenn Ihr PC Windows nicht booten kann, ist diese Alternative eine Überlegung wert. - Öffnen Sie eine Eingabeaufforderung für die Wiederherstellungsumgebung. Dadurch können Sie eine Reihe von Aufgaben ausführen, um Ihren Computer zu diagnostizieren und zu reparieren. Nur erfahrene Benutzer, die wissen, was sie tun, sollten diese Option verwenden.
- Starteinstellungen: Mit der Option Starteinstellungen können Sie eine Vielzahl von Startparametern ändern. In diesem Menü können Sie beispielsweise den abgesicherten Modus aktivieren. Sie können auch den automatischen Neustart nach einem Fehler deaktivieren, wodurch Sie die Fehlermeldung lesen können, wenn Ihr Computer häufig einen Bluescreen zeigt und neu startet.
- Update-Deinstallationsprogramm: Entfernt die zuletzt installierten Updates. Wenn Ihr Computer kurz nach einem Update eine Fehlfunktion aufwies, sollten Sie dies als Erstes versuchen.
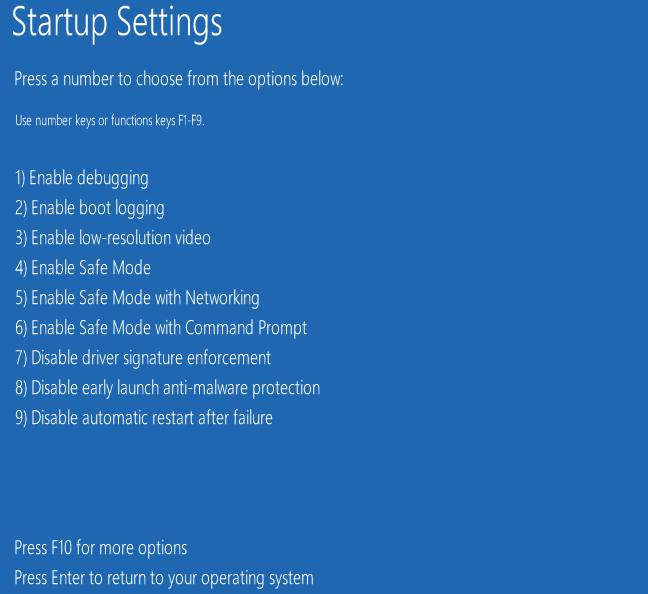
The advanced choices here may help you repair the issue – the Automatic Repair option is very helpful, and the System Restore or Safe Mode options may assist you in booting your machine. If none of these choices work, you’ll need to restart your computer (or a full reset.)