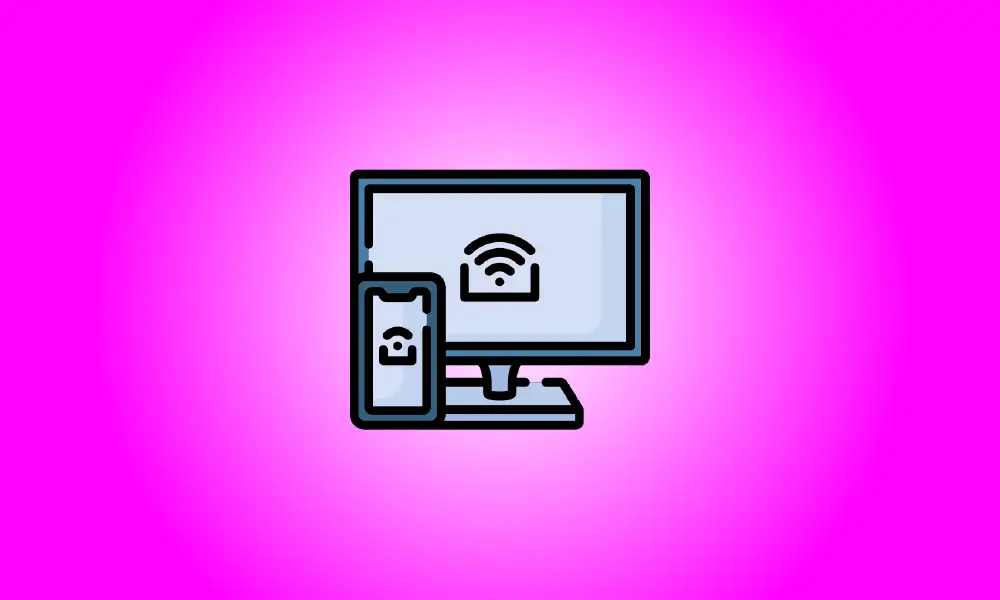序章
AirPlayを使用して、iPhoneまたはiPadの画面をMacまたはAppleTVに反映させることができます。しかし、Windowsコンピューターを所有している場合はどうでしょうか。 iPhoneまたはiPadを任意のWindows10またはWindows11PCにミラーリングできるMicrosoftStoreアプリがあります。それは絶対に無料です。時々透かしを表示するだけです。
ソフトウェアは、MicrosoftのWebサイトから、またはWindowsに付属のMicrosoftStoreを検索して入手できます。 [スタート]ボタンをクリックし、「Microsoft Store」と入力して、Enterキーを押すか、[開く]をクリックします。
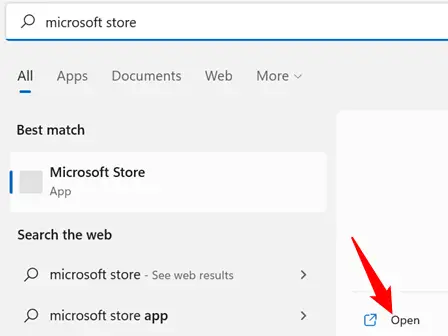
「Airplayスクリーンミラーリングレシーバー」を探して、適切な結果を選択してください。
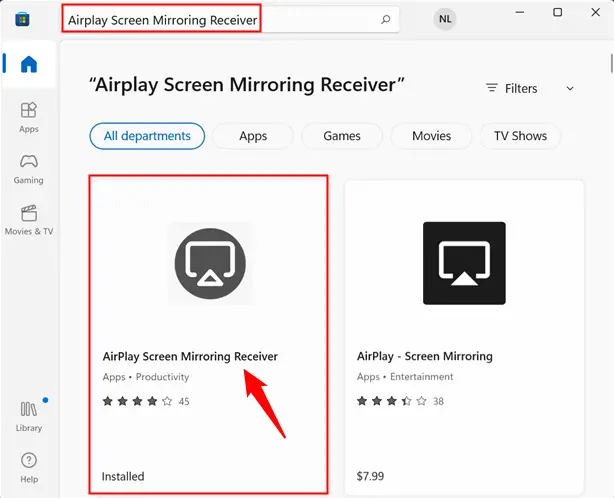
「インストール」をクリックした後、ダウンロードされるのを待ちます。次に、「開く」ボタンを押します。
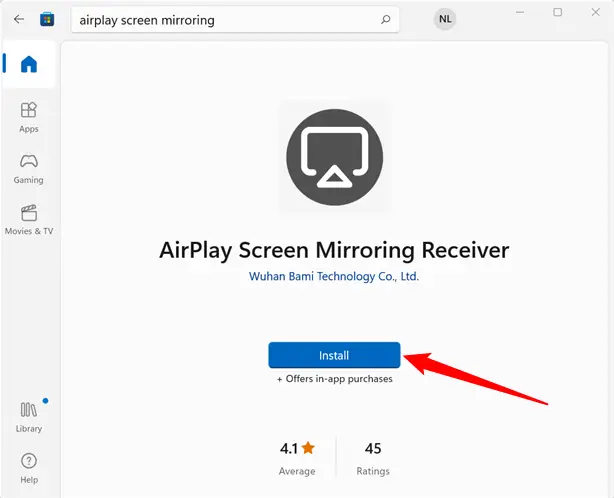
AirPlayスクリーンミラーリングはすぐにアクティブになります。受信者のデフォルト名はPCの名前ですが、鉛筆の記号を選択することで変更できます。
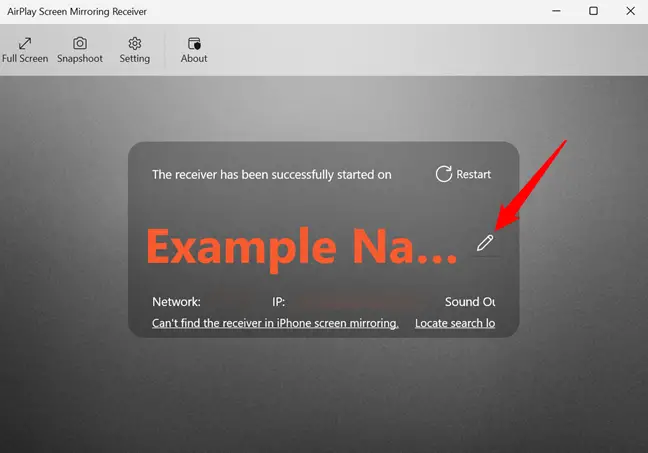
上部近くに、「受信機が正常に起動しました」という言葉が表示されます。これが機能しない場合は、アプリケーションを再起動してみてください。
Windows PCでミラーリングプログラムを起動したら、iPhoneを使用してミラーリングプログラムに接続します。
iPhoneの右下から上または上にスワイプして、コントロールセンターにアクセスします。次に、「画面ミラーリング」を選択します。
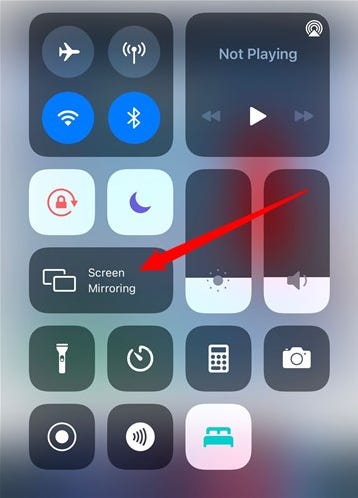
コンピュータの名前、または選択した名前が、アクセス可能なデバイスのリストに表示されます。存在しない場合は、PCとiPhoneが同じWi-Fiネットワークに接続されていること、およびミラーリングプログラムがWindowsファイアウォールを介してLANにアクセスできることを確認してください。
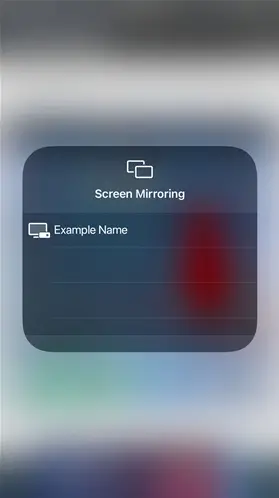
音楽や映画など、iPhoneまたはiPadで行うすべての操作が、AirPlayレシーバーウィンドウに表示されるようになりました。ウィンドウを拡大して、スマートフォンの素材をPCの画面上で大きく見せることができます。
ウィンドウの右上隅にあるXボタンをクリックしてAirplayReceiverを閉じ、iOSまたはiPadOSのPCへのミラーリングを停止します。お使いのPCは、iPhoneまたはiPadのAirPlay設定に表示されなくなります。
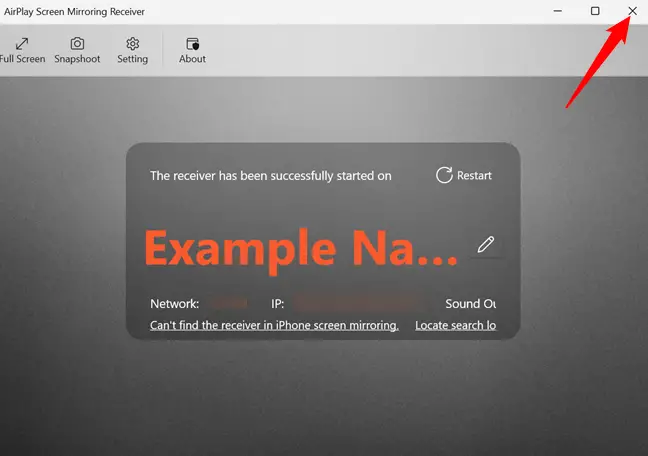
前述のように、Apple TVを使用して、AppleデバイスまたはMacをTVにミラーリングできます。 Apple TVをお持ちでない場合は、Google Chromecastを使用して、パソコンからテレビまで何でもミラーリングできます。このページにアクセスして、AirPlayやその他のワイヤレスディスプレイテクノロジーについてさらに学ぶこともできます。