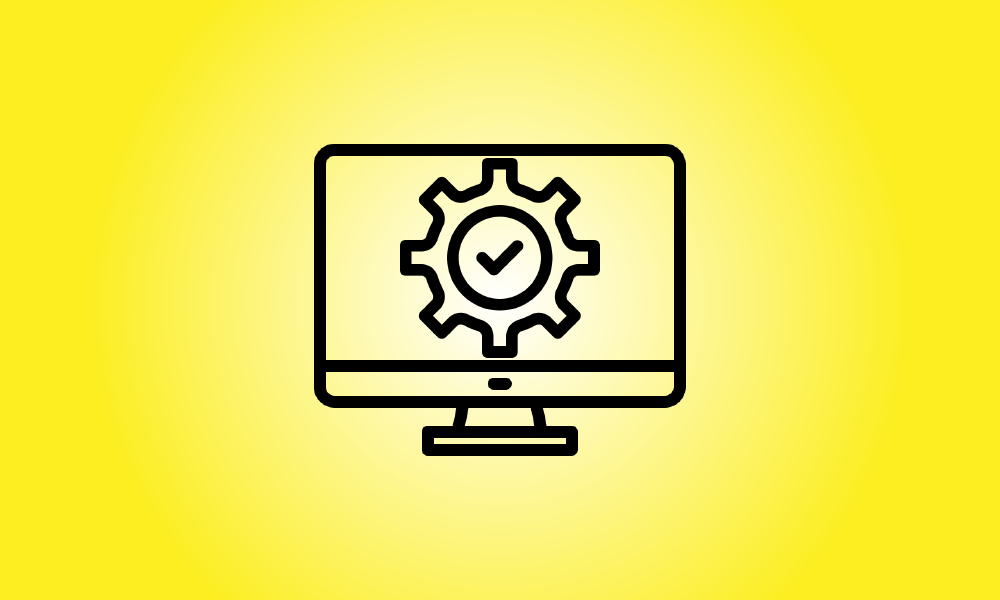序章
Windows 11には厳しいシステム要件がありますが、回避策があります。たとえば、第8世代Intel、AMD Zen 2、Qualcomm 7または8シリーズCPUが必要ですが、Windows11は以前のCPUを搭載したPCにインストールできます。
サポートされていないPCをアップグレードする必要があります
何よりもまず、サポートされていないPCをWindows 11に更新することに不安を感じている場合は、それを強くお勧めします。 Windows 10のセキュリティパッチは、2025年10月まで利用可能になります。
Windows 11には、インストールが必要な主要な新機能はありません。Microsoftは、サポートされていないPCに欠陥がある可能性があることを警告しています。実際、Microsoftは、サポートされていないWindows 11PCのセキュリティ更新プログラムのリリースを将来中止する可能性があることを警告しています。
ただし、サポートされていないハードウェアでWindows 11を実行する場合は、サポートを提供できます。
何をするにしても、最初に重要なデータのバックアップを作成してください。特に、ハードウェアで正式にサポートされていない新しいオペレーティングシステムに更新する場合は、バックアップを作成することをお勧めします。
- ヒント:場合によっては、セットアップを1つか2つ変更すると、PCが正式にサポートされるようになることがあります。
お使いのコンピュータがサポートされていない理由を理解する方法
MicrosoftのPCヘルスチェックプログラムをダウンロードして実行することにより、Windows11がPCと互換性があるかどうかを確認できます。
PCがサポートされている場合、Windows11へのアップグレードは簡単です。数回クリックするだけで完了します。
If your PC isn’t officially supported by Windows 11, the PC Health Check will inform you why it “doesn’t presently satisfy Windows 11 system requirements.” If the test indicates that your PC is unsupported, the procedure you must take will be determined by the fault it identifies. To make your PC supported, you may just need to alter a setting in the UEFI firmware (the new successor for the BIOS)—or the procedure may be more extensive.
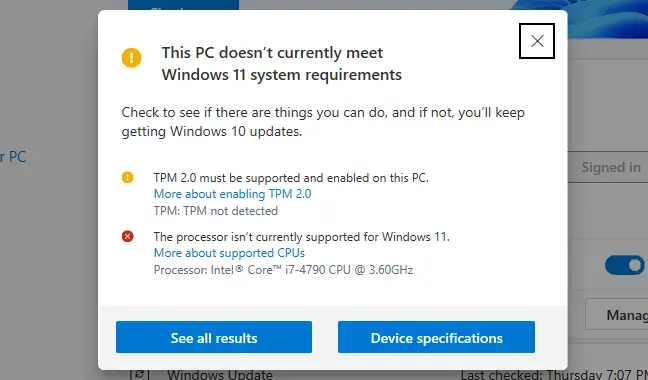
TPM2.0をアクティブ化する方法
Windows11にはTPM2.0が必要です(ただし、PCがTPM 1.2のみをサポートしている場合は、Windows 11をインストールする簡単な方法があります。これについては以下で詳しく説明します)。
マシンにTPMがないことがプログラムに示されている場合は、TPMがある可能性がありますが、デフォルトではオフになっています。
TPM 2.0を確認してアクティブ化するには、コンピューターのUEFIファームウェア設定に移動する必要があります。 (BIOSの最新の代替品)。オプションの中から「TPM」、「Intel PTT」、「AMD PSP fTPM」、または「セキュリティデバイス」を探します。これは、メインのUEFI設定メニュー、または「詳細」、「信頼できるコンピューティング」、「セキュリティ」などのサブメニューにある可能性があります。
詳細については、インターネット検索エンジンでコンピューターのモデル名を探して「TPMを有効にする」か、公式ドキュメントを参照してください。 (独自のPCを構築する場合は、マザーボードのモデル名を調べてください。)
また、コンピューターまたはマザーボード上のUEFIファームウェアをアップグレードする必要がある場合もあります。デフォルトでTPM2.0をアクティブ化するか、サポートを追加する更新が流れ始めています。特定のPCでは、TPM1.2からTPM2.0へのファームウェアアップグレードが利用できる場合があります。これは、ハードウェアとシステムの製造元によって異なります。 Windows 11のアップグレードの詳細については、コンピューター(またはマザーボード)のメーカーにお問い合わせください。
TPMをアクティブ化した後、PCヘルスチェックツールを再起動します。それが唯一の問題である場合は、適切に更新できるはずです。
![UEFIの[セキュリティ]メニューで、[TPM]と[有効]を探します。](https://navhow.com/wp-content/uploads/2022/02/tpm_enabled.jpg)
セキュアブートを機能させる方法
PCヘルスチェックで、マシンがセキュアブートを利用していないことが示された場合は、UEFIファームウェア設定で「セキュアブート」オプションをチェックし、可能であればアクティブにします。
Linuxのインストール中にセキュアブートが無効になっているか、マザーボードでデフォルトで無効になっている可能性があります。 UbuntuやFedoraなどの最新のLinuxディストリビューションは、セキュアブートが有効になっているPCで実行されるため、Linuxをインストールするために非アクティブ化する必要はありません。
セキュアブートをアクティブ化できた場合は、PCヘルスチェックユーティリティを再実行します。セキュアブートが唯一の問題であった場合は、定期的に更新できるようになりました。
![UEFIの[ブート]メニューで、[セキュアブート]と[有効]を探します。](https://navhow.com/wp-content/uploads/2022/02/secure_boot_enabled.jpg)
UEFIエラーを解決する方法(GPTではなくMBR)
Windows 11にはUEFIが必要です。特定の古いPCでは、UEFIファームウェアと従来のレガシーBIOSの両方を使用できます。 PCにオプションとしてUEFIがあり、現在「従来の」MBRパーティション配置を使用している場合、UEFIを利用するにはGPTパーティションテーブルに移行する必要があります。
これは、さまざまな方法で実行できます。 MicrosoftのMBR2GPTユーティリティを使用して、ディスクをMBRからGPTに変換できる場合があります。 Microsoftによると、PCがUEFIをサポートしていることがわかっている場合にのみこれを行う必要があり、後で古いBIOSモードではなくUEFIモードで起動するようにPCのファームウェアの設定を調整する必要がある場合があります。
If this is your only issue, a clean install might be a better option. First and foremost, make a backup of your stuff (we recommend backing up your files before upgrading anyway.) Then, on a USB drive or DVD, use Microsoft’s Media Creation Tool to produce bootable Windows 11 installation media. Now, use the installation DVD to wipe your hard drive and do a clean installation of Windows 11—you may need to first set your computer’s firmware into UEFI mode. Your Windows 10 system will be erased, and your disk will be formatted in GPT mode.
サポートされていないCPUのTPM1.2および/またはレジストリハックのみ
これは、コンピュータにサポートされていないCPUがあるか、TPM2.0ではなくTPM1.2しかないことが唯一の問題である場合に、解決する最も簡単な問題です。
You can get past this limitation with a simple Windows Registry edit if you want to. When you make this modification, Windows 11 will disregard the CPU version check and install even if only TPM 1.2 is installed. However, this won’t remove other checks—for example, if your machine doesn’t have a TPM, you won’t be able to update with this registry modification.
- 警告:Windowsレジストリは複雑であり、追加、変更、または削除するすべてのことは注意して行う必要があります。 Windowsのインストールで問題が発生するリスクがあります。レジストリを変更する方法がわからない場合は、おそらく更新を避ける必要があります。ただし、推奨事項に従う限り、問題はありません。
レジストリエディタを開いて開始します。スタートメニューの検索ボックスに「regedit」と入力してEnterキーを押すか、検索ボックスに「registry」と入力して「RegistryEditor」ショートカットを選択します。
![[実行]ウィンドウでregeditを起動します。](https://navhow.com/wp-content/uploads/2022/02/open-regedit.png)
[レジストリエディタ]ウィンドウで、アドレスバーに次のアドレスを入力します(または左側のペインでそのアドレスに移動します)。
- HKEY_LOCAL_MACHINESYSTEMSetupMoSetup
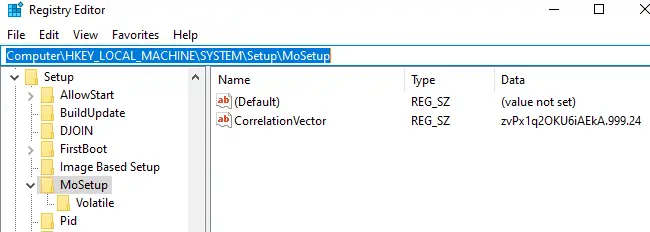
右ペインの右クリックメニューから[新規]> [DWORD(32ビット)値]を選択し、名前として次のテキストを入力します。
- AllowUpgradesWithUnsupportedTPMOrCPU
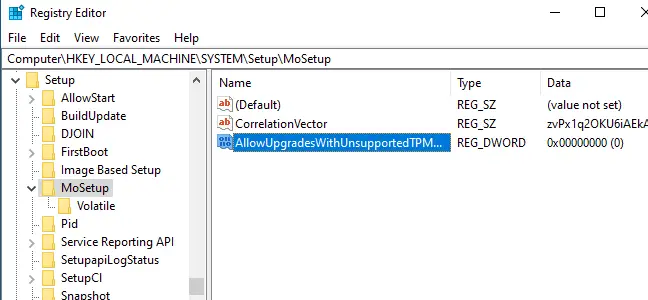
「AllowUpgradesWithUnsupportedTPMOrCPU」の値をダブルクリックして「1」に設定した後、「OK」をクリックします。
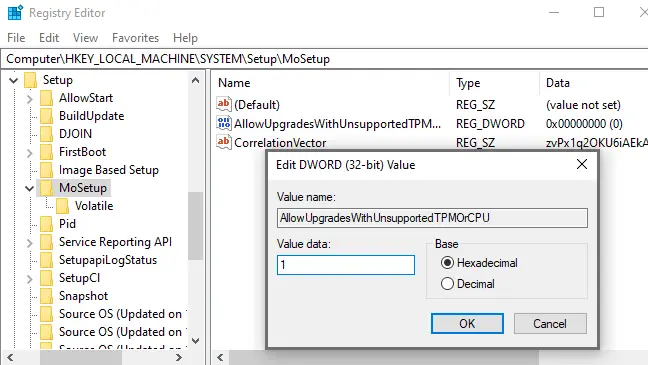
レジストリを変更する必要がないようにしますか?数回クリックするだけで変更を加えるには、サポートされていないアップグレードを有効にするレジストリハックをダウンロードしてください。
このZIPファイルには2つのREGファイルが含まれています。1つはサポートされていないPCでのアップグレードを許可し(Enable Unsupported Upgrades.reg)、もう1つは変更を元に戻します(Revert Unsupported Upgrades.reg)(Undo Enable Unsupported Upgrades.reg)。 「サポートされていないUpgrades.regを有効にする」ファイルをダブルクリックして、情報をレジストリに追加することを確認します。編集を元に戻す場合は、[元に戻す]ファイルをダブルクリックします。
これらのファイルは、上記のレジストリハックと同じことを行いますが、「AllowUpgradesWithUnsupportedTPMOrCPU」の値を「1」(サポートされていないアップグレードを許可する場合)または「0」(デフォルト設定に戻す場合)に変更します。
![REGファイルをダブルクリックし、[はい]をクリックして同意します。](https://navhow.com/wp-content/uploads/2022/02/reg-file.png)
続行する前に、コンピュータを再起動して、変更が有効であることを確認してください。
これで、互換性のあるCPUまたはTPM 2.0があるかのように、MicrosoftのWebサイトからWindowsインストールアシスタントアプリケーションをダウンロードして実行することにより、PCをWindows11に更新できます。あなたが今しなければならないのは警告に同意することだけです。
- これは2つの目標のみを達成することに注意してください。Windows11がCPU要件をスキップし、TPM2.0ではなくTPM1.2を使用してインストールできるようにします。その他の条件は満たされません。このレジストリ調整は、PCにTPMがない場合、または単にUEFIファームウェアではなくクラシックBIOSがある場合には役立ちません。
TPM、UEFI、またはその他の重大な問題がないPC
上記の推奨事項とレジストリハックがPCに適切でない場合、事態は危険にさらされ始めます。たとえば、お使いのコンピュータにTPMがない場合、完全にサポートされていません。
それは正確には何を意味しますか?たとえば、Microsoftは、古いCPUとTPM1.2チップにWindows11をインストールするための承認された手段を提供しています。レジストリ設定を変更するだけです。正式にはサポートされていませんが、Microsoftがサポートします。
Even if you don’t have TPM 1.2 or UEFI, there are apparently methods to install Windows 11. But this is completely unsupported—if you hack your way past even these basic requirements, you’re considerably more likely to discover issues and miss out on future security upgrades. People who have tried these methods have reported varying degrees of success. Even if it works for you now, an update in a few months might cause your computer to blue-screen, causing your operating system to malfunction and requiring you to reinstall Windows 10.
We don’t advocate doing any of these risky stunts—you’ll be setting yourself up for failure. Windows 10 will work OK until October 2025, at which point you’ll probably need a new PC if your existing one isn’t up to TPM 1.2.