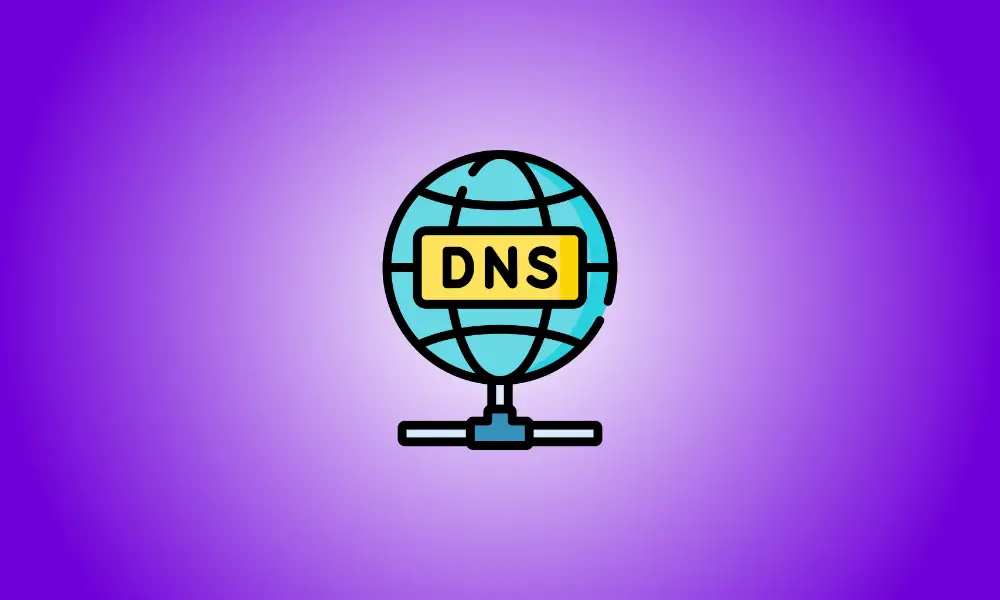序章
デフォルトでは、Windows 10はISPのDNSサーバーを利用しますが、これは変更される可能性があります。他のDNSサーバーは、セキュリティとプライバシーの強化、ページブロッキングなどの追加機能を提供し、パフォーマンスを向上させることさえあります。
facebook.comなどのドメイン名をブラウザに入力すると、コンピュータはWebサイトへの接続方法を認識しません。最初にIPアドレスを取得する必要があります。 IPアドレスを取得するために指定したドメイン名をDNSサーバーに要求し、DNSサーバーはドメイン名に対応するIPアドレスを返します。 IPアドレスが手元にあると、コンピューターは要求したWebサイトに移動します。
ただし、すべてのDNSサーバーが同じというわけではありません。他のものより速いものもあれば、追加の保護を提供するものもあります。 DNSサーバーを更新する前に、目的に合った適切なDNSサーバーを選択する必要があります。 GoogleパブリックDNSとCloudflareのパブリックDNSは2つの人気のあるソリューションです。
[ネットワーク接続]ウィンドウは、DNSサーバーを変更するのに最も便利な場所です。ネットワーク接続にアクセスするには、[スタート]に移動し、検索ボックスに「ネットワーク接続」と入力して、[開く]を押すか、Enterキーを押します。
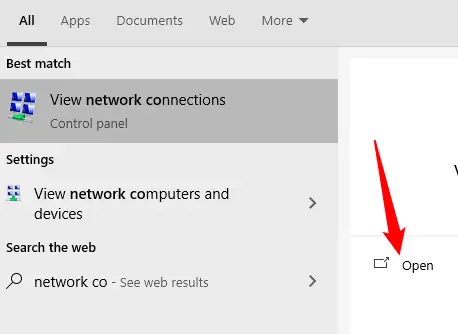
または、コントロールパネルからアクセスすることもできます。 [ネットワークとインターネット]>[ネットワークと共有センター]に移動し、ウィンドウの左上にある[アダプター設定の変更]をクリックします。
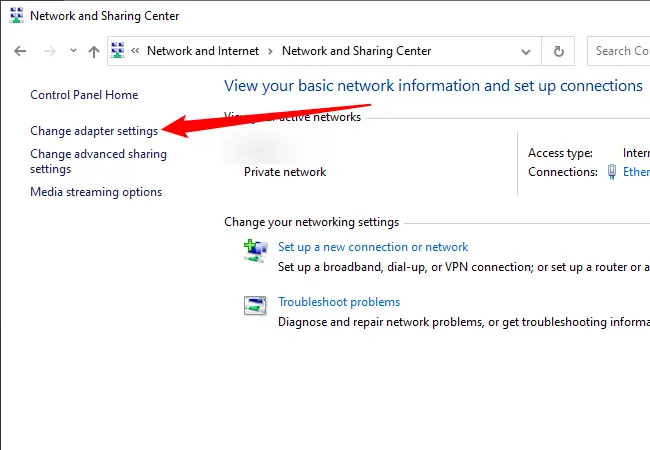
PCの各ネットワークアダプタには独自のDNSサーバー設定がある場合があるため、それぞれの設定を個別に変更する必要があります。
使用しているアダプタがわからない場合は、記号を注意深く調べてください。 Wi-Fiに接続すると、アクティブなWi-Fiアダプターの横に緑色のバーが表示され、ネットワーク名が表示されます。有線イーサネット接続を利用している場合、ネットワーク名はイーサネットアダプタによって表示されます。切断されたネットワークアダプターは、切断されたWi-Fiアダプターで上記のように、横に大きな赤い「X」が表示されます。
![]()
使用しているネットワークアダプタを特定したら、それを右クリックして[プロパティ]を選択します。
![ネットワークアダプタを右クリックし、[プロパティ]をクリックします。](https://navhow.com/wp-content/uploads/2022/03/click-properties-in-network-adapter.png)
まず、[プロパティ]ボックスで、[インターネットプロトコルバージョン4(TCP / IPv4)]と[インターネットプロトコルバージョン6(TCP / IPv6)]を探します。
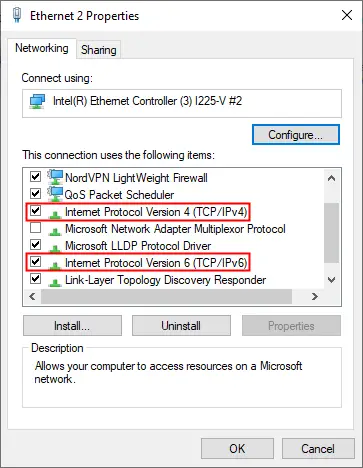
それを選択して、「インターネットプロトコルバージョン4」を選択し、「プロパティ」をクリックします。
![[IPv4]を選択し、[プロパティ]をクリックします。](https://navhow.com/wp-content/uploads/2022/03/ipv4-properties.png)
「次のDNSサーバーアドレスを使用する」をクリックし、使用するDNSサーバーをフィールドに入力します。終了したら、「OK」ボタンを押します。
![[次のDNSサーバーアドレスを使用する]を選択し、DNSサーバーのIPを入力します。 「OK」をクリックして保存します。](https://navhow.com/wp-content/uploads/2022/03/IPv4-configuration.png)
「インターネットプロトコルバージョン6」の手順を繰り返しますが、今回はDNSサーバーのIPv6アドレスを使用します。 GoogleやCloudflareなどのすべての主要なDNSサーバーは、IPv4アドレスとIPv6アドレスの両方を提供します。
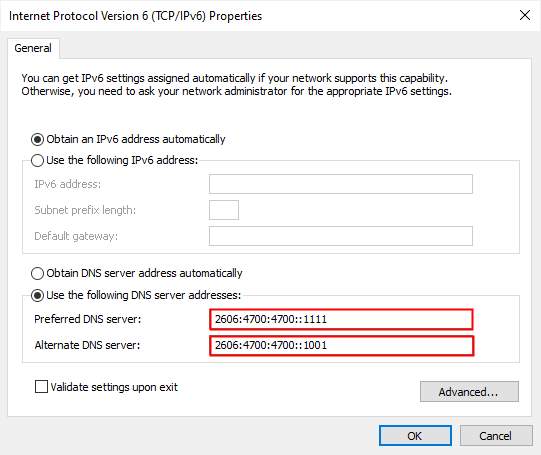
DNSサーバーを変更し、インターネットが突然機能しなくなった場合、最初にすべきことは、すべてを自動モードにリセットすることです。新しいDNSアドレスを間違えると、DNSサーバーが使用できなくなる可能性があります。その場合、コンピューターは、どのドメイン名がどのIPアドレスに属しているかを判別できなくなります。
カスタムDNSサーバーのIPアドレスを指定したボックスに戻り、「DNSサーバーのアドレスを自動的に取得する」を選択して問題を解決します。
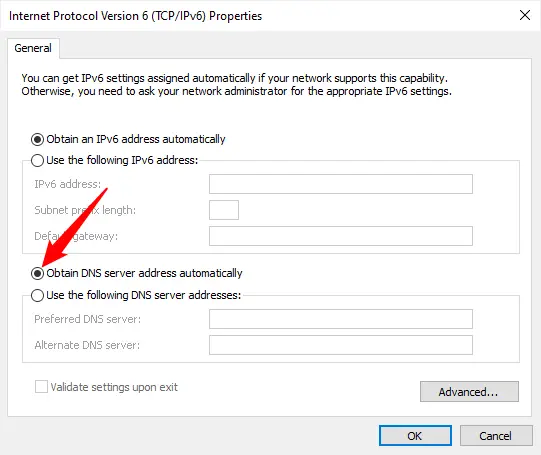
自動に戻すとすぐに機能しない場合は、コンピュータを再起動することでうまくいくはずです。