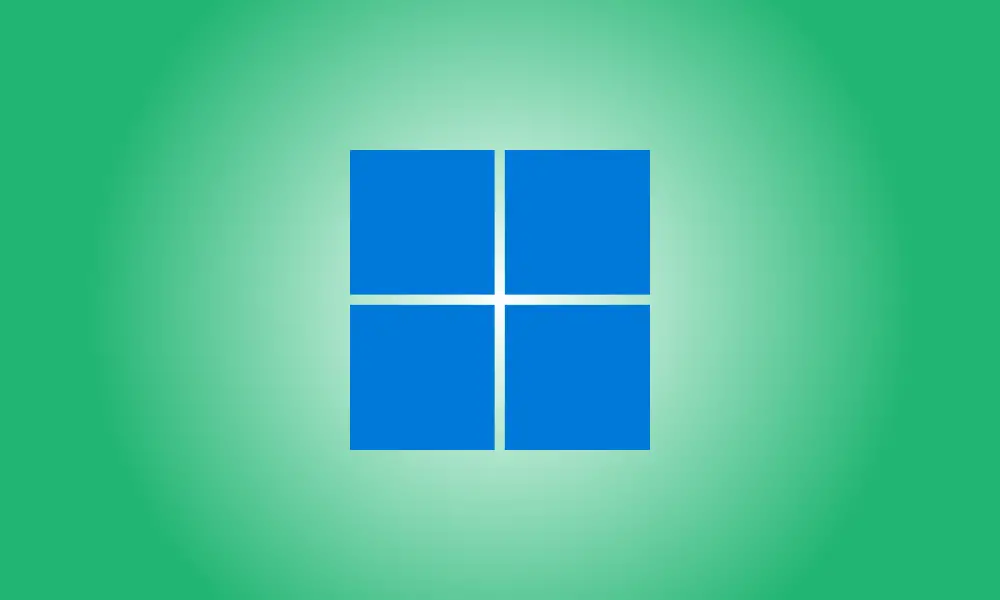序章
Windows 10 PC でマルチモニター構成を使用している場合は、画面間でウィンドウを転送する方法を理解する必要があります。マウスを数回ドラッグするか、単純なキーボード ショートカットを使用するだけで、忍者のようにウィンドウを簡単に操作できます。こうやって。
拡張モードが有効になっていることを確認します。
拡張モードは ウィンドウを転送するためにアクティブ化 複数のモニターで。拡張モードでは、使用可能なすべての画面でデスクトップを分割し、1 つの大規模な仮想ワークプレイスを作成します。
拡張モードをアクティブにするには、Windows + P を押して「プロジェクト」メニューに入ります。クリックするか、矢印キーと Enter キーを使用して、「拡張」を選択します。
![Windows 10 で [拡張] を選択します](https://navhow.com/wp-content/uploads/2022/08/select_extend.png)
ゲームのようなフルスクリーン プログラムを多数のディスプレイで処理する場合は、ゲームまたはアプリがプログラム内に独自のマルチディスプレイ設定を持っている可能性があることに注意してください。複数のモニターに関連する選択については、ゲームまたはプログラムのグラフィック設定を確認してください。
ドラッグ アンド ドロップ方式を使用してウィンドウを移動する
への最も明白なアプローチ ウィンドウを移動する 拡張モードになっていることがわかったら、マウスを使用する必要があります。のタイトル バーをクリックしてドラッグします。 画面の端に移動したいウィンドウ 他のディスプレイの方向に。 The ウィンドウは別の画面に転送されます.ドラッグ ウィンドウを別の方法で戻して、最初の表示に戻します。.
キーボード ショートカットを使用して Windows を移動する
Windows 10 の便利な機能 キーボード ショートカット マウスを必要とせずにウィンドウを別のモニターにすばやく移動します。
- Windows + Shift + 左矢印を押して、ウィンドウを現在のディスプレイの左側のディスプレイに移動します。
- ウィンドウを現在のディスプレイの右側に移動するには、Windows + Shift + 右矢印を使用します。
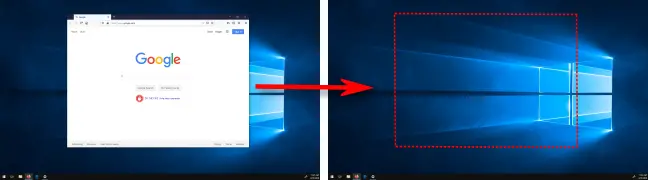
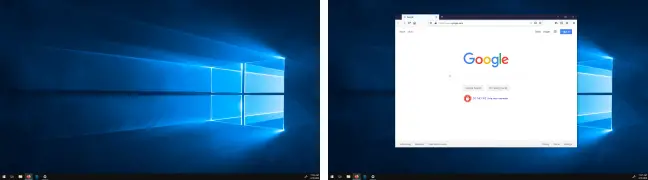
このキーボード アプローチは 2 台以上のモニターで機能し、ウィンドウがチェーン内の最後のモニターの最後に移動すると、ラップ アラウンドして最初のモニターに表示されます。
この単純なテクニックを習得したので、キーボードだけでウィンドウを操作できるその他の方法を見てみましょう。
マルチモニターのセットアップにより、生産性が向上します。ただし、要件に合った適切なモニターを入手してください。ディスプレイは多くの場合、ほとんどの PC コンポーネントよりも使用可能な寿命がはるかに長いため、まともなモニターにはもう少しお金を払う価値があります.