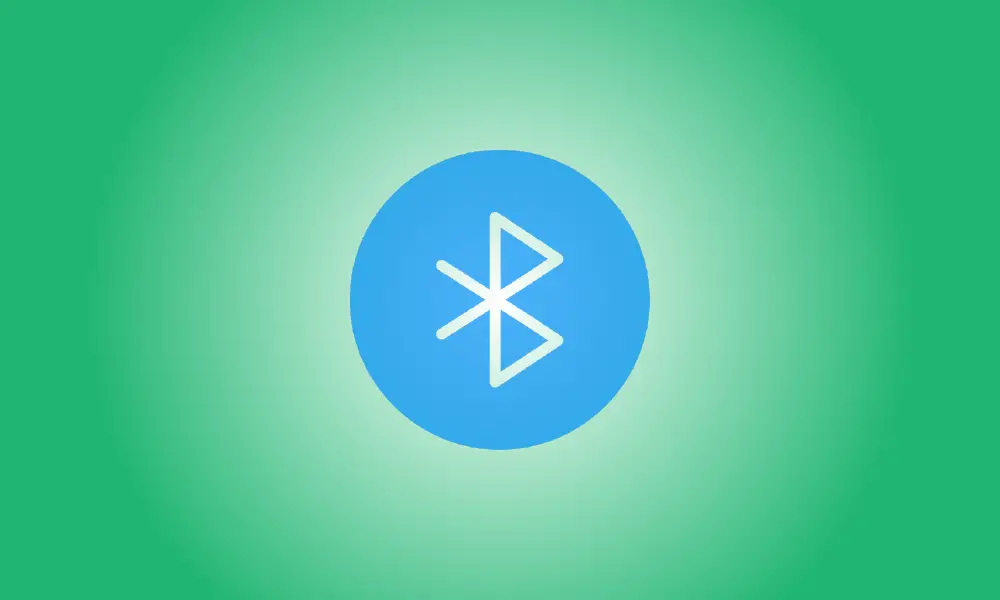序章
Windows11でBluetoothアダプタを再アクティブ化するためのいくつかの高速な方法を次に示します。
BluetoothオプションがWindows11の設定アプリに表示されない場合は、次の3つのうちの1つが当てはまる可能性があります。コンピューターのBluetoothアダプターが非アクティブ化されているか、Windowsがアダプターを識別できないドライバーの問題があるか、デバイスにBluetoothハードウェアがない可能性があります。
問題が何であれ、それを解決する方法があります。デバイスマネージャを使用して、マシンにBluetoothアダプタがあるかどうかを確認したり、デバイスをアクティブ化したりできます。 Bluetoothドライバを再インストールまたは更新して、問題を修復することもできます。
このチュートリアルでは、Bluetoothアダプターを修復して、Windows11の設定アプリから機能を使用できるようにする方法を学習します。
Windows11で欠落しているBluetoothを修正
設定アプリでBluetoothオプションを修復するには、次の方法に従います。
- スタートを開きます。
- アプリにアクセスするには、デバイスマネージャーを検索し、最初の結果を選択します。
- Bluetoothブランチを拡張する必要があります。
- Bluetoothアダプタを右クリックし、メニューから[デバイスを有効にする]を選択します。
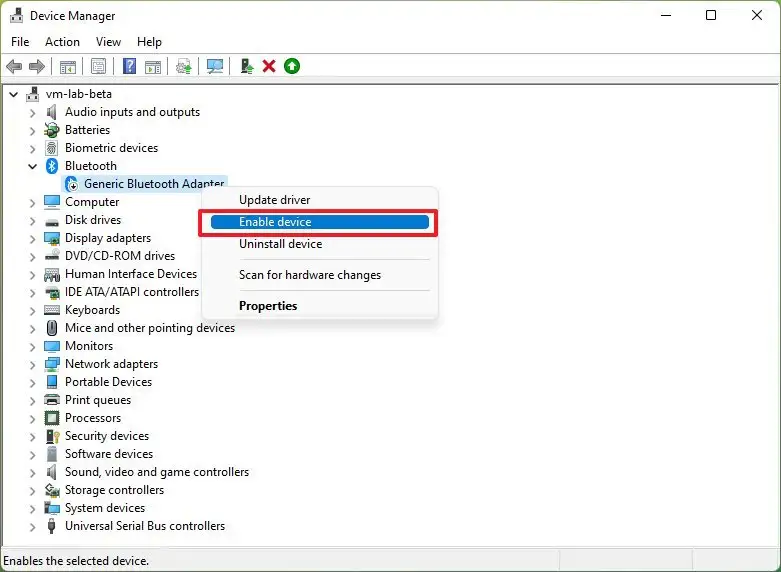
手順を完了すると、Bluetoothオプションが設定アプリに表示されます。
Bluetoothアダプタがデバイスマネージャに表示されていない場合、マシンにはBluetooth対応のハードウェアがありません。この場合、TP-Link USB 5.0Bluetoothドングルレシーバーなどの低価格のUSBBluetoothアダプターは、Amazonで約$15で利用できます。
Bluetoothドライバーの問題のトラブルシューティング
Bluetoothオプションが設定アプリにないが、アダプターがデバイスマネージャーに表示されている場合、この問題はドライバーが原因である可能性があります。
このシナリオでは、デバイスドライバーを再インストールまたはアップグレードすることで、問題を解決できます。ただし、必要なドライバーは、使用しているアダプターによって決まります。たとえば、Bluetoothハードウェアは通常、ラップトップやマザーボードのワイヤレスハードウェアに組み込まれている場合もあれば、USBBluetoothアダプタなどの別のアダプタである場合もあります。
ドライバを再インストールします
次の手順に従って、Windows11にBluetoothドライバーを再インストールします。
- スタートを開きます。
- アプリにアクセスするには、デバイスマネージャーを検索し、最初の結果を選択します。
- Bluetoothブランチを拡張する必要があります。
- アダプタを右クリックして、コンテキストメニューから[デバイスのアンインストール]を選択します。
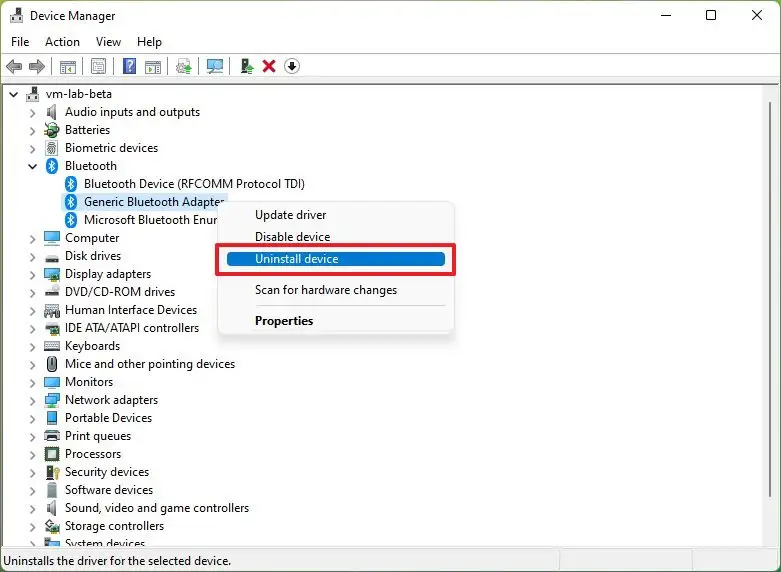
ドロップダウンメニューから[アンインストール]を選択します。
コンピュータを再起動する必要があります。
手順に従った後、Windows 11はデバイスドライバーを自動的に再インストールし、Bluetoothの問題を解決し、選択内容が設定アプリに表示されます。
ドライバーを更新する必要があります
ドライバを更新する必要がある場合は、製造元のサポートページからパッケージをダウンロードし、インストール手順に従ってください。または、以下の手順に従ってデバイスドライバを更新することもできます。
Bluetoothドライバをアップグレードするには、次の手順に従います。
- スタートを開きます。
- アプリにアクセスするには、デバイスマネージャーを検索し、最初の結果を選択します。
- Bluetoothブランチを拡張する必要があります。
- デバイスを右クリックして、コンテキストメニューから[ドライバの更新]を選択します。
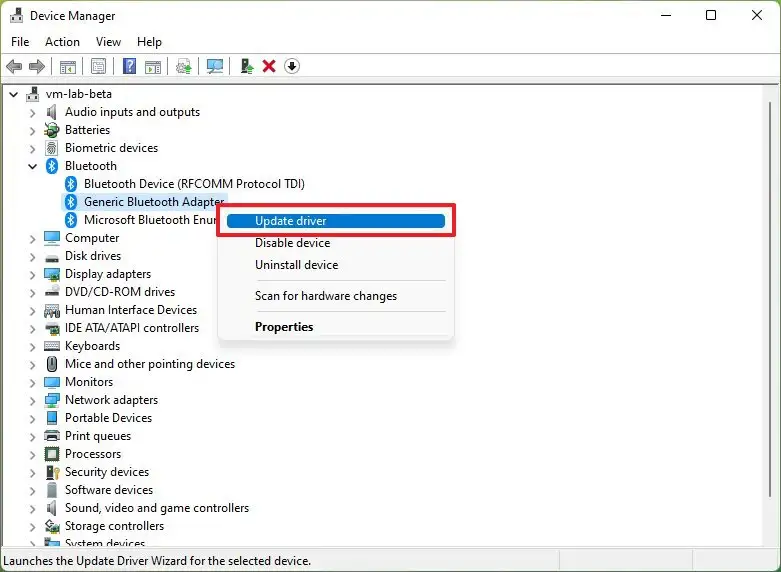
[コンピューターでドライバーを参照する]を選択します。
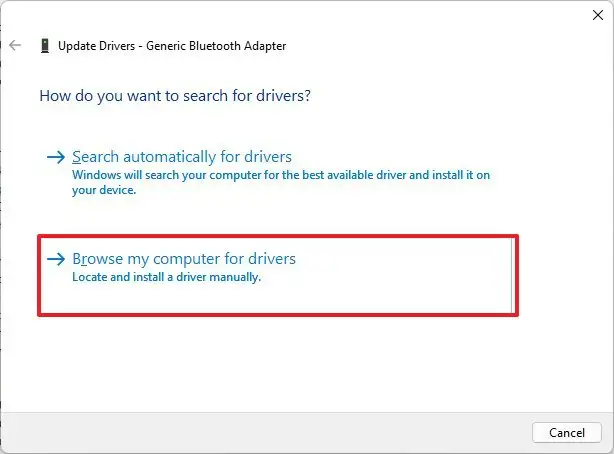
[参照]オプションを選択します。
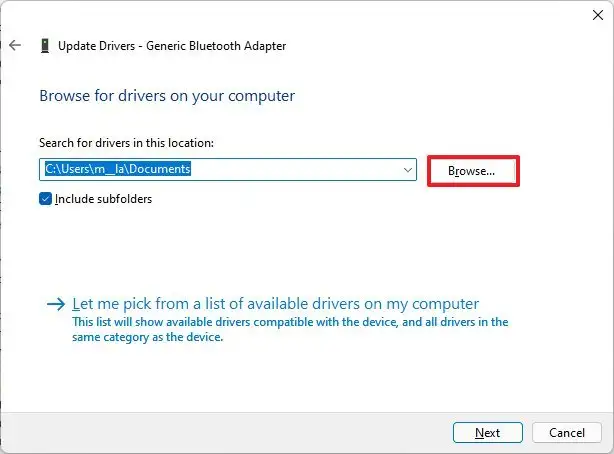
ドロップダウンメニューからBluetoothドライバフォルダを選択します。
次に、[次へ]ボタンを押します。
クリックしてウィンドウを閉じます。
手順を完了すると、Bluetoothデバイスを追加するオプションが設定アプリに表示されます。