序章
Steam経由でゲームをダウンロードまたはアップグレードする際の「ディスク書き込みエラー」にはさまざまな説明があります。幸い、これらの大部分は、コンピューターに重大な問題があることを示しているわけではありません。ほとんどの場合、ディスク書き込みエラーは、アクセス許可の問題またはファイルの破損が原因で発生し、すぐに修正できます。
Steamとコンピューターを再起動します。
それは理由のための決まり文句です:それをオフにしてから再びオンにします。どこからともなくディスク書き込みエラーが発生した場合は、Steamを再起動してみてください。タスクバーのシステムトレイ(通知領域)にあるSteamアイコンを右クリックし、[終了]を選択します。 Steamプログラムウィンドウで、代わりにSteam>Exitをクリックすることもできます。
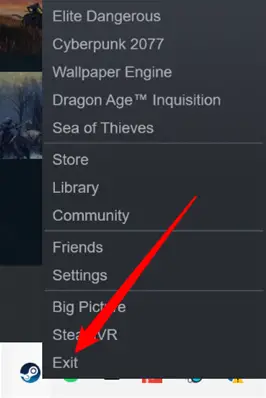
Steamを再起動しても問題が解決しない場合は、コンピューターを再起動してください。コンピュータを再起動すると、ハードウェアドライバが再初期化され、現在のプロセスがすべて終了し、メモリがクリアされます。ディスク書き込みの問題がWindows(または他のオペレーティングシステム)の障害によって引き起こされた場合は、コンピューターを再起動すると問題が解決するはずです。
書き込み権限を確認する
アクセス許可の問題も、チームディスクの書き込みエラーを引き起こす可能性があります。 Steamライブラリフォルダーが読み取り専用に設定されている場合、またはSteamを実行しているユーザーアカウントにライブラリフォルダーへの書き込み権限がない場合、Steamでディスク書き込みエラーが発生する可能性があります。それを調べて、それが問題かどうかを確認しましょう。
まず、Steamが開いている場合は、閉じます。次に、Steamランチャーアイコンを右クリックし、「管理者として実行」を選択します。
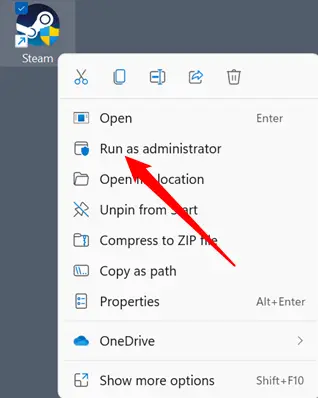
ダウンロードを再試行してください。それが機能する場合は、権限の問題があります。それが機能しない場合は、次のセクションに進むことができます–このセクションの手順は当てはまりません。
常に管理者としてSteamを実行します。
The simplest — and most straightforward — approach to resolve a permissions issue is to always run Steam as administrator.
Steamアイコンを右クリックして、コンテキストメニューから[プロパティ]を選択します。
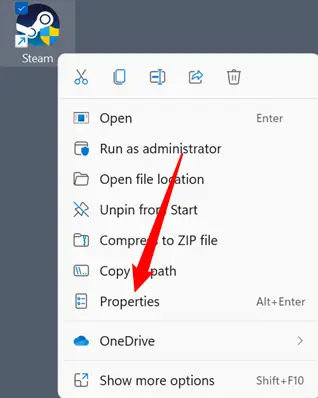
[互換性]タブに移動し、[管理者として実行]を選択して、[適用]と[OK]をクリックします。
![[互換性]タブを選択し、[管理者として実行]にチェックマークを付けてから、[適用]と[OK]をクリックします。](https://navhow.com/wp-content/uploads/2022/03/1648599937-9a38e0b256e2b9f.png)
- 管理者としてSteamを実行すると、Steamは互換モードであることを通知することに注意してください。 「管理者として実行」に変更するだけで、通知を無視しても問題ありません。
ユーザーの権限を変更する
セキュリティ上の理由から回避できる場合は、管理者としてアプリを実行することはお勧めできません。一方、2番目のオプションはより複雑です。 Windowsでは、すべてのファイルとフォルダーにユーザー固有の権限があります。ユーザーとSteamフォルダー(またはサブフォルダー)の間で問題が発生した場合は、手動で修復できます。
まず、Steamフォルダーを参照します。デフォルトでは、「C:ProgramFiles(x86)」に保存されます。 Steamフォルダーを右クリックして、コンテキストメニューから[プロパティ]を選択します。
「読み取り専用」オプションがチェックされていないことを確認してください。 「読み取り専用」のチェックを外し、アクティブになっている場合は「適用」をクリックします。
![[読み取り専用]ボックスのチェックを外し、[適用]をクリックします。](https://navhow.com/wp-content/uploads/2022/03/1648599937-763eeb5525fd06f.png)
[プロパティ]ボックスを表示しているときに、書き込み権限を再確認します。ページ上部の「セキュリティ」タブを選択します。リストをスクロールして、「グループまたはユーザー名」セクションからユーザーを選択します。ウィンドウの「ユーザーの権限」セクションを調べます。これは、フォルダー、サブフォルダー、およびファイルのアクセス許可を管理するものです。 「特別許可」を除き、すべての項目をチェックする必要があります。気にしないでください。
![[セキュリティ]タブをクリックし、リストからユーザーを見つけて選択し、権限を確認します。](https://navhow.com/wp-content/uploads/2022/03/1648599938-fd176d7b6536826.png)
これらのいずれもチェックされていない場合は、Windowsに、そのフォルダー、そのサブフォルダー、およびそのすべてのコンテンツのアクセス許可を変更するように強制する必要があります。通常、サブフォルダーとファイルは親フォルダーの権限を継承するため、親フォルダーであるSteamのアクセス許可を更新するだけで済みます。
[編集]をクリックし、[フルコントロール]の横のチェックボックスをオンにして、[適用]と[OK]をクリックします。
![[フルコントロール]にチェックマークを付け、[適用]をクリックしてから、[OK]をクリックしてウィンドウを閉じます。](https://navhow.com/wp-content/uploads/2022/03/1648599938-376759767e09020.png)
ダウンロードキャッシュを削除する
ゲームまたはアップデートのダウンロードまたはインストール中、Steamは一時ファイルをダウンロードキャッシュに保持します。左上の[Steam]>[設定]に移動します。
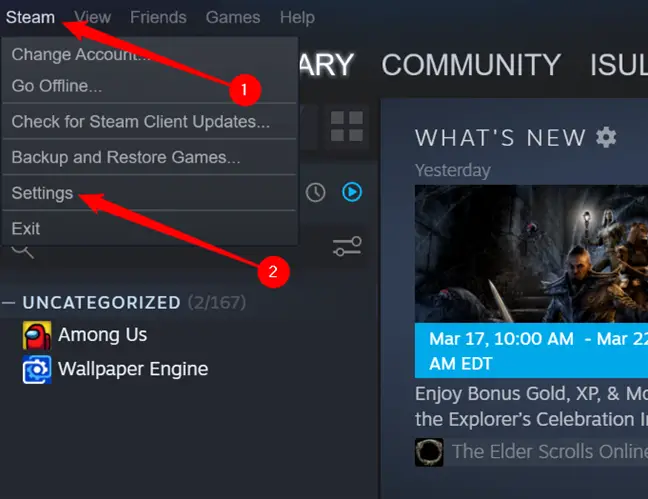
[ダウンロード]タブをクリックし、下部にある[ダウンロードキャッシュをクリア]をクリックします。
![[ダウンロード]をクリックし、[ダウンロードキャッシュのクリア]をクリアします。](https://navhow.com/wp-content/uploads/2022/03/1648599938-c3fecc9f76de34e.png)
Steamを再起動するように求められます。再起動後にダウンロードを再試行してください。
- キャッシュを削除した後、Steamは再度ログインする必要があることに注意してください。
ライブラリフォルダを復元する
アクセス許可を調整してダウンロードキャッシュを空にしても問題が解決しない場合は、ライブラリフォルダを修復してみてください。
Steamウィンドウの左上隅にある[Steam]をクリックした後、ドロップダウンメニューから[Settings]を選択します。

次に、[ダウンロード]で[Steamライブラリフォルダー]を選択します。
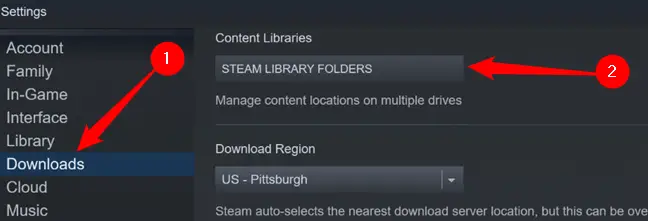
このウィンドウには、ダウンロードしたすべてのゲームが表示されます。多数のハードドライブまたはSteamフォルダーがある場合は、ここに一覧表示されます。問題の原因となっているものをクリックして選択します。上部に表示されます。次に、右側の3つのドットをクリックしてドロップダウンメニューを表示し、[フォルダの修復]を選択します。
![3つの点をクリックし、[フォルダの修復]をクリックします。](https://navhow.com/wp-content/uploads/2022/03/1648599938-209f2b9eae03c54.png)
これに時間がかかるほど、インストールするゲームの数が増えるため、数分待つ準備をしてください。終了したら、もう一度ダウンロードしてみてください。
ダウンロードサーバーを変更する
まれですが、Steamダウンロードサーバーが問題や停止に直面することがあります。この場合、いくつかのエラーメッセージが生成される可能性があります。他のすべてを行った場合、ダウンロードサーバーを変更することは悪い考えではありません。
画面の左上隅にある[設定]、[Steamライブラリフォルダー]の順に選択します。

Navigate to the “Downloads” page, then click the drop-down menu in the “Download Region” area. Normally, Steam will choose the closest download server to you. We need to alter it to something more appropriate – try to choose something near to you.
![[ダウンロード]ページに移動し、ドロップダウンメニューをクリックして、新しいダウンロードサーバーを選択します。](https://navhow.com/wp-content/uploads/2022/03/1648599938-8ba951221a96083.png)
それでも問題が解決しない場合は、ハードディスクに問題がある可能性があります。予防措置として、ハードディスクに保存したかけがえのない情報や重要な情報をバックアップする必要があります。次に、chkdskを使用して問題の解決を試みることができます。

