소개
Windows 11 컴퓨터에서 무선 인터넷 연결이 필요한 경우 반드시 Wi-Fi에 연결해야 합니다. 문제가 발생했을 때 문제를 해결하는 방법과 함께 두 가지 접근 방식이 있습니다.
먼저 몇 가지 기본 사항
Windows 11을 사용하여 Wi-Fi 네트워크에 연결하려면 먼저 몇 가지 필수 사항을 배워야 합니다. 여기서는 여기서 자세히 다루지 않겠습니다. 분명히 가제트는 Wi-Fi를 지원해야 합니다. 즉, Wi-Fi 네트워크 어댑터가 내장되어 있거나 연결되어 있어야 합니다.
또한 기기에 Wi-Fi를 켜거나 끄는 물리적 Wi-Fi 스위치나 버튼이 있는 경우 켜져 있는지 확인하십시오. 장비에 이러한 스위치가 있는지 확인하려면 장치 설명서를 검토하십시오.
빠른 설정을 사용하여 Wi-Fi에 연결하는 방법
빠른 설정 메뉴는 Windows 11에서 Wi-Fi에 연결하는 가장 빠른 방법입니다. 시작하려면 Windows 작업 표시줄의 맨 오른쪽 모서리로 이동하여 빠른 설정 아이콘을 선택합니다. Wi-Fi 및 사운드 볼륨 아이콘 뒤에 숨겨진 버튼입니다.
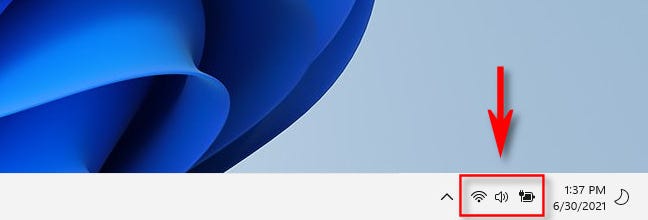
빠른 설정 메뉴가 표시됩니다. 시작하려면 Wi-Fi 버튼의 왼쪽 부분에 방사파가 있는 부분을 클릭하여 Wi-Fi가 켜져 있는지 확인합니다. Wi-Fi는 조명이 켜져 있을 때 활성화됩니다(회색 아님). 그런 다음 Wi-Fi 버튼의 오른쪽에 있는 화살표를 클릭합니다.
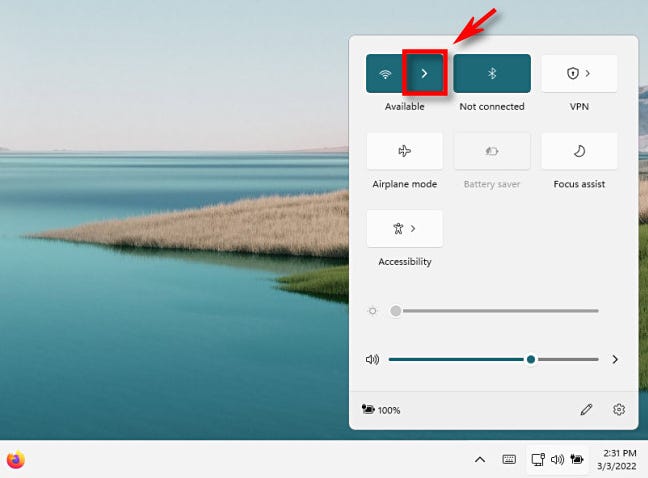
사용 가능한 Wi-Fi 네트워크 목록이 표시됩니다. 연결할 하나를 선택하십시오.
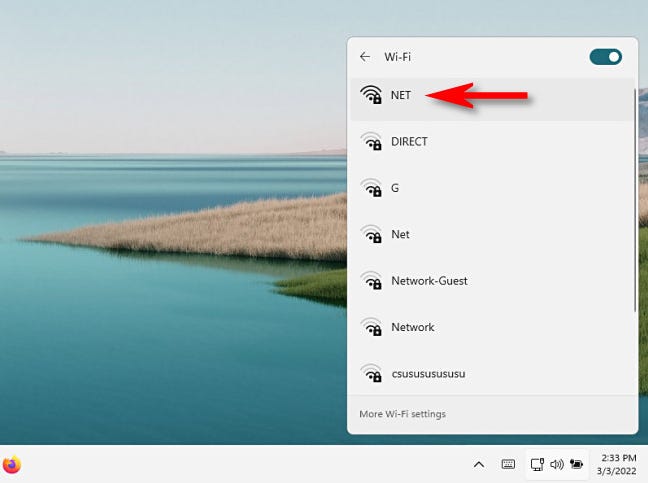
네트워크 항목이 확대되고 "연결" 버튼이 나타납니다. 나중에 Windows가 이 네트워크에 자동으로 연결되도록 하려면 "자동으로 연결" 옆에 있는 상자에 체크 표시를 하십시오. 결정을 내린 후 "연결"을 클릭하십시오.
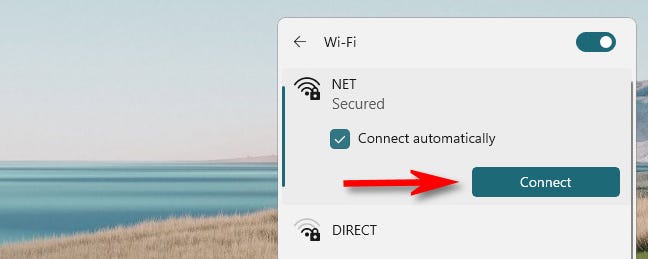
Wi-Fi 액세스 포인트가 비밀번호로 보호되어 있으면 "네트워크 보안 키를 입력하십시오"라는 텍스트 상자가 나타납니다. 상자에 Wi-Fi 네트워크의 암호를 입력하고 "다음"을 클릭합니다.
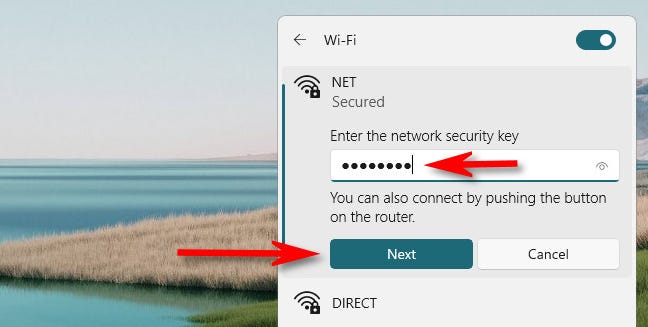
Windows가 Wi-Fi 네트워크에 연결되면 "확인 중 및 연결 중" 알림을 받게 됩니다. 연결되면 "연결됨"이라는 메시지가 표시됩니다. 외부를 클릭하여 빠른 설정 메뉴를 닫으면 네트워크를 사용할 준비가 된 것입니다.
설정 앱을 사용하여 Wi-Fi에 연결하는 방법
Windows 11의 설정 앱을 사용하여 Wi-Fi에 연결하려면 키보드에서 Windows+i를 눌러 시작하세요. 또는 시작 버튼을 마우스 오른쪽 버튼으로 클릭하고 "설정"을 선택할 수 있습니다.
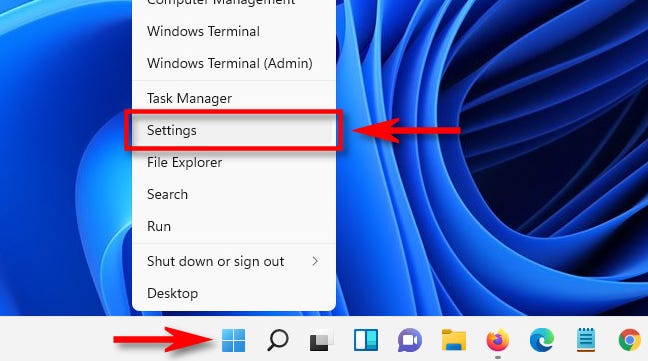
설정 앱이 열리면 사이드바로 이동하여 '네트워크 및 인터넷'을 선택한 다음 'Wi-Fi'를 선택합니다.
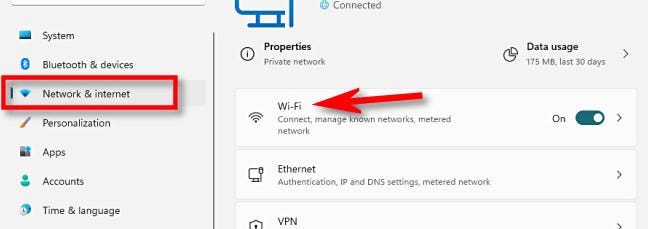
"Wi-Fi" 옆의 스위치를 "켜기"로 전환합니다. 그런 다음 "사용 가능한 네트워크 표시" 섹션을 클릭하여 확장한 다음 목록에서 연결하려는 네트워크 이름을 선택합니다.
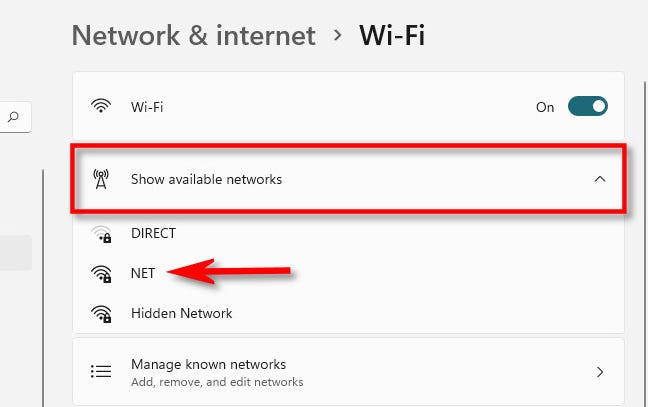
Wi-Fi 네트워크 이름을 선택한 후 필요한 경우 보안 키(비밀번호)를 입력하고 "다음"을 클릭합니다.
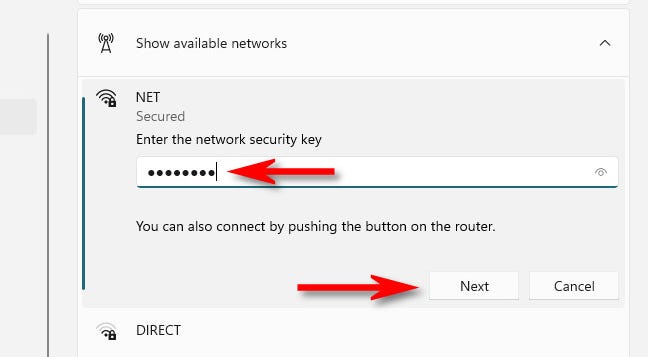
올바른 비밀번호를 입력했다면 네트워크에 로그인할 수 있습니다. 나중에 연결을 끊으려면 네트워크 이름 바로 아래에 있는 목록에서 "연결 끊기" 버튼을 클릭하십시오.
Wi-Fi 연결 문제 해결
Windows 11에서 Wi-Fi 네트워크에 연결하는 데 문제가 있는 경우 문제를 해결하기 위해 취할 수 있는 여러 단계가 있습니다. 그러나 먼저 확인해야 할 몇 가지 분명한 사항이 있습니다.
- 비밀번호 확인: 접속이 안될 경우 올바른 네트워크 보안키(비밀번호)를 사용하고 있는지 확인하세요. 두 번, 세 번 실수를 확인하고 필요한 경우 다시 입력합니다.
- Wi-Fi 하드웨어가 켜져 있는지 확인:일부 가제트에는 앞에서 설명한 것처럼 Wi-Fi 네트워크 어댑터를 비활성화하는 하드웨어 스위치나 버튼이 포함되어 있습니다. 네트워크 하드웨어가 올바르게 켜져 있는지 확인하려면 장치 설명서를 확인하십시오.
- 연결에 Wi-Fi 로그인 페이지가 필요한지 확인하십시오.:공용 Wi-Fi 액세스 포인트(예: 호텔, 커피숍 또는 항공기)에 연결을 시도하는데 인터넷이 작동하지 않는 경우 먼저 Wi-Fi 네트워크에 연결을 시도한 다음 브라우저를 열고 인터넷이 작동하기 전에 특정 사이트에 로그인해야 하는지 확인하십시오.
여전히 문제가 발생하면 Windows 11 장치를 다시 시작하고 Wi-Fi 라우터에 대한 권한이 있는 경우 장치도 다시 시작하세요. 최고의 소원!

