Einführung
Wenn Sie auf Ihrem Windows 11-Computer eine drahtlose Internetverbindung benötigen, sollten Sie sich unbedingt mit Wi-Fi verbinden. Hier sind zwei Ansätze sowie die Fehlerbehebung, wenn etwas schief geht.
Zunächst einige Grundlagen
Wenn Sie sich mit Windows 11 mit einem Wi-Fi-Netzwerk verbinden möchten, müssen Sie zuerst ein paar grundlegende Dinge lernen, auf die wir hier nicht näher eingehen werden. Offensichtlich muss Ihr Gadget Wi-Fi unterstützen, was bedeutet, dass es einen Wi-Fi-Netzwerkadapter eingebaut oder damit verbunden haben muss.
Wenn Ihr Gerät über einen physischen Wi-Fi-Schalter oder -Knopf verfügt, der Wi-Fi ein- oder ausschaltet, stellen Sie außerdem sicher, dass er eingeschaltet ist. Um festzustellen, ob Ihr Gerät über einen solchen Schalter verfügt, lesen Sie das Handbuch des Geräts.
So verwenden Sie die Schnelleinstellungen zum Herstellen einer WLAN-Verbindung
Das Schnelleinstellungsmenü ist die schnellste Methode, um eine Verbindung zu Wi-Fi in Windows 11 herzustellen. Gehen Sie zunächst in die rechte Ecke der Windows-Taskleiste und wählen Sie das Symbol Schnelleinstellungen aus. Es ist eine Taste, die sich hinter den Symbolen für Wi-Fi und Lautstärke verbirgt.
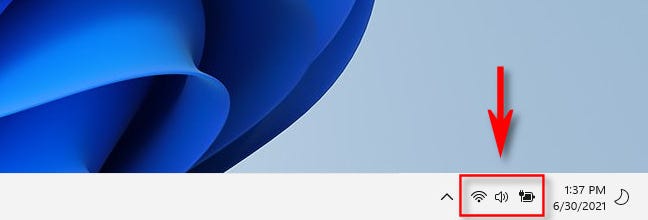
Das Schnelleinstellungsmenü wird angezeigt. Stellen Sie zunächst sicher, dass Wi-Fi eingeschaltet ist, indem Sie auf den linken Teil der Wi-Fi-Schaltfläche klicken, auf der sich strahlende Wellen befinden. Wi-Fi ist aktiviert, wenn es leuchtet (statt grau). Klicken Sie dann auf der rechten Seite der Wi-Fi-Schaltfläche auf den Pfeil.
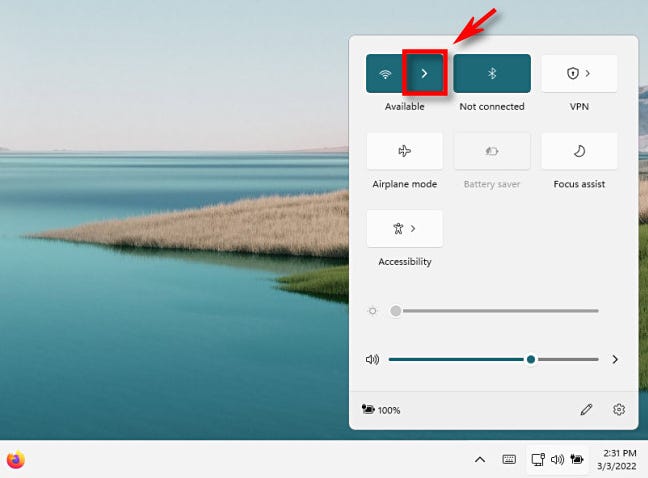
Sie sehen eine Liste der verfügbaren Wi-Fi-Netzwerke. Wählen Sie dasjenige aus, mit dem Sie sich verbinden möchten.
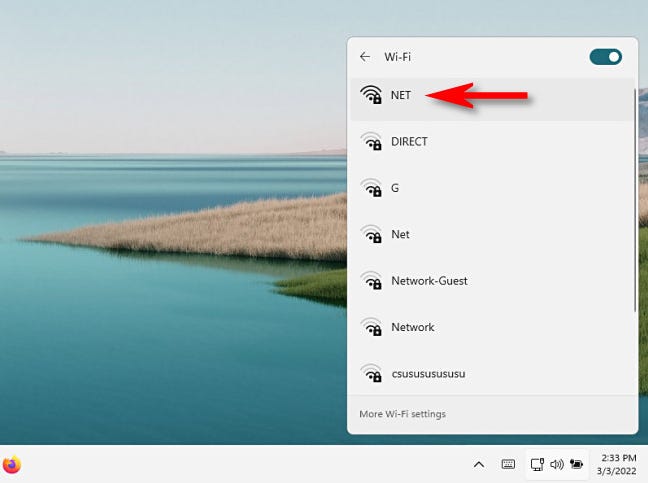
Der Netzwerkeintrag wird vergrößert und eine Schaltfläche „Verbinden“ wird angezeigt. Setzen Sie ein Häkchen in das Kästchen neben „Automatisch verbinden“, wenn Sie möchten, dass sich Windows zukünftig automatisch mit diesem Netzwerk verbindet. Nachdem Sie Ihre Entscheidung getroffen haben, klicken Sie auf „Verbinden“.
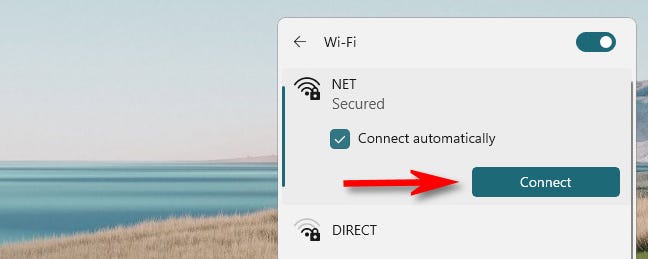
Wenn der Wi-Fi-Zugangspunkt passwortgeschützt ist, wird ein Textfeld mit der Bezeichnung „Geben Sie den Netzwerksicherheitsschlüssel ein“ angezeigt. Geben Sie das Passwort für Ihr Wi-Fi-Netzwerk in das Feld ein und klicken Sie auf „Weiter“.
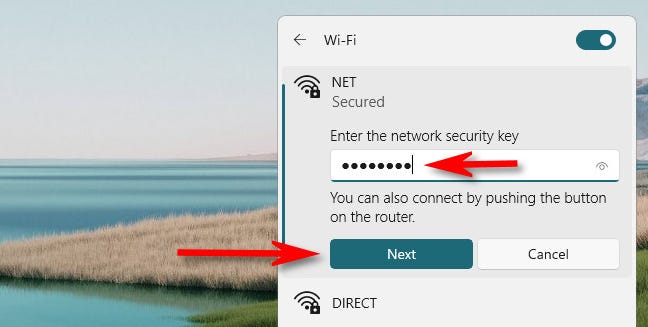
Wenn Windows sich mit dem Wi-Fi-Netzwerk verbindet, erhalten Sie eine Meldung „Überprüfen und Verbinden“. Wenn Sie verbunden sind, sehen Sie die Meldung „Verbunden“. Schließen Sie das Schnelleinstellungsmenü, indem Sie außerhalb davon klicken, und Sie können das Netzwerk nutzen.
So verwenden Sie die Einstellungs-App zum Herstellen einer WLAN-Verbindung
Wenn Sie lieber über die Einstellungen-App in Windows 11 eine Verbindung zu Wi-Fi herstellen möchten, drücken Sie zunächst Windows + i auf Ihrer Tastatur. Alternativ können Sie mit der rechten Maustaste auf die Schaltfläche Start klicken und „Einstellungen“ wählen.
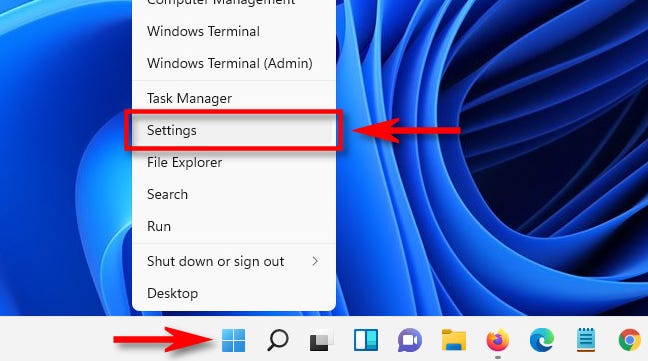
Wenn die App „Einstellungen“ geöffnet wird, gehen Sie zur Seitenleiste und wählen Sie „Netzwerk & Internet“ und dann „WLAN“.
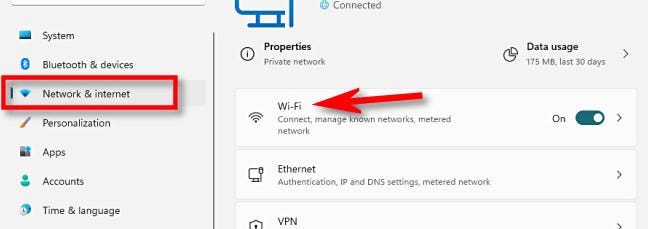
Schalten Sie den Schalter neben „WLAN“ auf „Ein“. Klicken Sie als Nächstes, um den Abschnitt „Verfügbare Netzwerke anzeigen“ zu erweitern, und wählen Sie dann den Namen des Netzwerks, mit dem Sie sich verbinden möchten, aus der Liste aus.
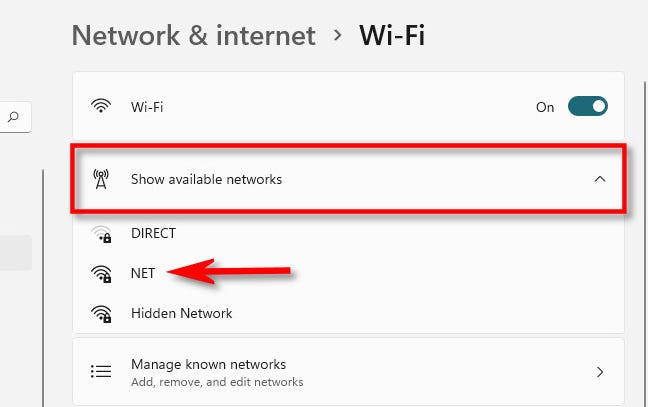
Geben Sie nach Auswahl des Wi-Fi-Netzwerknamens ggf. den Sicherheitsschlüssel (Passwort) ein und klicken Sie dann auf „Weiter“.
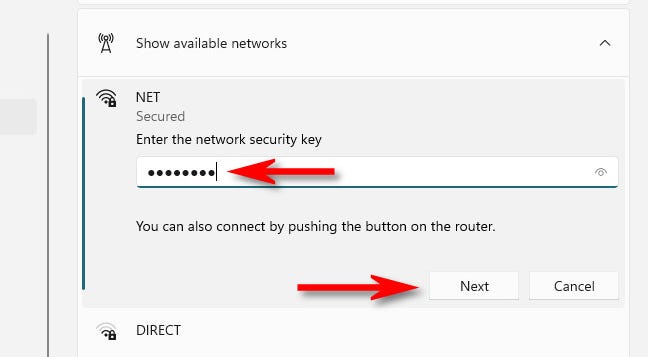
Wenn Sie das richtige Passwort eingegeben haben, können Sie sich beim Netzwerk anmelden. Um die Verbindung später zu trennen, klicken Sie in der Liste direkt unter dem Namen des Netzwerks auf die Schaltfläche „Trennen“.
Fehlerbehebung bei der WLAN-Verbindung
Wenn Sie unter Windows 11 Probleme beim Herstellen einer Verbindung zu einem Wi-Fi-Netzwerk haben, gibt es eine Reihe von Schritten, die Sie zur Fehlerbehebung unternehmen können (und wir haben an anderer Stelle ausführlich darüber geschrieben). Aber zuerst gibt es ein paar offensichtliche Dinge zu überprüfen.
- Überprüfen Sie Ihr Passwort: Wenn Sie keine Verbindung herstellen können, vergewissern Sie sich, dass Sie den richtigen Netzwerksicherheitsschlüssel (Kennwort) verwenden. Überprüfen Sie zweimal und dreimal auf Fehler und tippen Sie bei Bedarf erneut ein.
- Überprüfen Sie, ob die Wi-Fi-Hardware eingeschaltet ist:Einige Gadgets enthalten, wie bereits erwähnt, Hardware-Schalter oder -Tasten, die Wi-Fi-Netzwerkadapter deaktivieren. Sehen Sie in der Dokumentation Ihres Geräts nach, ob Ihre Netzwerkhardware richtig eingeschaltet ist.
- Überprüfen Sie, ob die Verbindung die Verwendung einer Wi-Fi-Anmeldeseite erfordert: Wenn Sie versuchen, sich mit einem öffentlichen Wi-Fi-Zugangspunkt (z. B. in einem Hotel, Café oder Flugzeug) zu verbinden, und das Internet nicht funktioniert, versuchen Sie zuerst, eine Verbindung zum Wi-Fi-Netzwerk herzustellen, und öffnen Sie es dann einen Browser und prüfen Sie, ob Sie sich bei einer bestimmten Website anmelden müssen, bevor das Internet funktioniert.
Wenn Sie immer noch Probleme haben, starten Sie Ihr Windows 11-Gerät neu, und wenn Sie Autorität über den Wi-Fi-Router haben, starten Sie es ebenfalls neu. Besten Wünsche!


