序章
Windows 11コンピューターでワイヤレスインターネット接続が必要な場合は、必ずWi-Fiに接続する必要があります。ここでは、2つのアプローチと、問題が発生した場合のトラブルシューティング方法について説明します。
まず、いくつかの基本
Windows 11でWi-Fiネットワークに接続する場合は、最初にいくつかの重要事項を学ぶ必要がありますが、ここでは詳しく説明しません。明らかに、ガジェットはWi-Fiをサポートしている必要があります。つまり、ガジェットにはWi-Fiネットワークアダプターが組み込まれているか、接続されている必要があります。
また、デバイスに物理的なWi-FiスイッチまたはWi-Fiをオンまたはオフに切り替えるボタンがある場合は、それがオンになっていることを確認してください。機器にそのようなスイッチがあるかどうかを判断するには、デバイスのマニュアルを調べてください。
クイック設定を使用してWi-Fiに接続する方法
[クイック設定]メニューは、Windows 11でWi-Fiに接続するための最も簡単な方法です。開始するには、Windowsタスクバーの右端に移動し、[クイック設定]アイコンを選択します。 Wi-Fiと音量アイコンの後ろに隠されているボタンです。
![タスクバーの時計の左側の領域をクリックして、[クイック設定]メニューを表示します。](https://navhow.com/wp-content/uploads/2022/03/1648087128-e7162e183651752.jpg)
クイック設定メニューが表示されます。まず、放射波が表示されているWi-Fiボタンの左側をクリックして、Wi-Fiがオンになっていることを確認します。 Wi-Fiは、(灰色ではなく)点灯しているときにアクティブになります。次に、Wi-Fiボタンの右側にある矢印をクリックします。
![Windows11の[クイック設定]メニューの[Wi-Fi]ボタンの右半分をクリックします。](https://navhow.com/wp-content/uploads/2022/03/1648087128-32f1432695a2cc5.jpg)
利用可能なWi-Fiネットワークのリストが表示されます。接続したいものを選択してください。
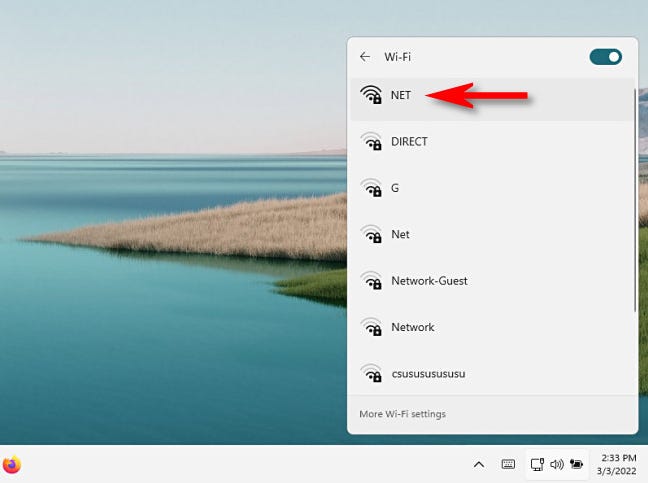
ネットワークエントリが拡大し、「接続」ボタンが表示されます。今後Windowsをこのネットワークに自動的に接続する場合は、[自動的に接続する]の横のボックスにチェックマークを付けます。決定したら、[接続]をクリックします。
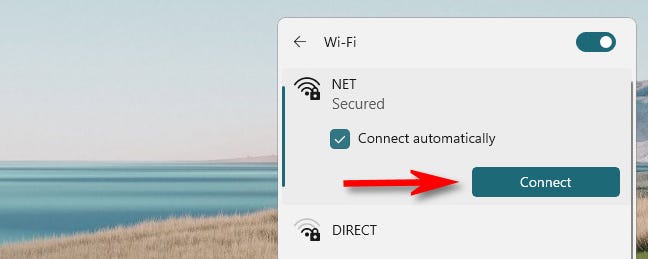
Wi-Fiアクセスポイントがパスワードで保護されている場合は、「ネットワークセキュリティキーを入力してください」というラベルの付いたテキストボックスが表示されます。ボックスにWi-Fiネットワークのパスワードを入力し、[次へ]をクリックします。
![Wi-Fiパスワードを入力し、[次へ]をクリックします。](https://navhow.com/wp-content/uploads/2022/03/1648087128-b6e379686b5ab6e.jpg)
WindowsがWi-Fiネットワークに参加すると、「確認と接続」の通知が届きます。接続すると、「接続済み」というメッセージが表示されます。クイック設定メニューの外側をクリックして閉じると、ネットワークを利用する準備が整います。
設定アプリを使用してWi-Fiに接続する方法
Windows 11の設定アプリを使用してWi-Fiに接続する場合は、キーボードのWindows+iを押すことから始めます。または、[スタート]ボタンを右クリックして、[設定]を選択することもできます。
![Windows 11では、[スタート]ボタンを右クリックして、[設定]を選択します。](https://navhow.com/wp-content/uploads/2022/03/1648087129-1b10b1ef2e31f19.jpg)
設定アプリが開いたら、サイドバーに移動して[ネットワークとインターネット]、[Wi-Fi]の順に選択します。
![Windows 11の設定で、[ネットワークとインターネット]をクリックし、[Wi-Fi]を選択します。](https://navhow.com/wp-content/uploads/2022/03/1648087129-509b8aa677cf5b6.jpg)
「Wi-Fi」の横にあるスイッチを「オン」に切り替えます。次に、[利用可能なネットワークの表示]セクションをクリックして展開し、リストから接続するネットワークの名前を選択します。
![[利用可能なネットワークを表示]を展開し、ネットワーク名をクリックします。](https://navhow.com/wp-content/uploads/2022/03/1648087129-ca9f69cc5d2a3ce.jpg)
Wi-Fiネットワーク名を選択した後、必要に応じてセキュリティキー(パスワード)を入力し、「次へ」をクリックします。
![Wi-Fiネットワークパスワードを入力し、[次へ]をクリックします。](https://navhow.com/wp-content/uploads/2022/03/1648087129-9b775429b4ccf63.jpg)
正しいパスワードを入力すると、ネットワークにログインできるようになります。後で切断するには、ネットワーク名のすぐ下にあるリストの[切断]ボタンをクリックします。
Wi-Fi接続のトラブルシューティング
Windows 11でWi-Fiネットワークに接続する際に問題が発生した場合は、トラブルシューティングを行うためのいくつかの手順があります(それらについては、他の場所で詳しく説明しています)。しかし、最初に、確認すべき明らかなことがいくつかあります。
- パスワードを確認してください:接続できない場合は、正しいネットワークセキュリティキー(パスワード)を使用していることを確認してください。間違いを2回と3回チェックし、必要に応じて再入力します。
- Wi-Fiハードウェアがオンになっていることを確認します:一部のガジェットには、前述のように、Wi-Fiネットワークアダプターを非アクティブ化するハードウェアスイッチまたはボタンが含まれています。デバイスのドキュメントを確認して、ネットワークハードウェアが正しくオンになっているかどうかを確認してください。
- 接続にWi-Fiログインページの使用が必要かどうかを確認します:公共のWi-Fiアクセスポイント(ホテル、喫茶店、航空機など)に接続しようとしていて、インターネットが機能していない場合は、最初にWi-Fiネットワークに接続してから、開いてみてください。ブラウザを使用して、インターネットが機能する前に特定のサイトにログインする必要があるかどうかを確認します。
それでも問題が解決しない場合は、Windows 11デバイスを再起動し、Wi-Fiルーターに対する権限がある場合は、それも再起動します。幸運をお祈りしています!


