Introducere
Când aveți nevoie de o conexiune la internet wireless pe computerul dvs. cu Windows 11, ar trebui neapărat să vă conectați la Wi-Fi. Iată două abordări, precum și cum să depanați atunci când lucrurile merg prost.
În primul rând, câteva elemente fundamentale
Dacă doriți să vă conectați la o rețea Wi-Fi cu Windows 11, va trebui să învățați mai întâi câteva elemente esențiale, pe care nu le vom analiza în profunzime aici. Evident, gadgetul tău trebuie să accepte Wi-Fi, ceea ce înseamnă că trebuie să aibă un adaptor de rețea Wi-Fi încorporat sau conectat la el.
De asemenea, dacă dispozitivul dvs. are un comutator sau un buton Wi-Fi fizic care pornește sau dezactivează Wi-Fi, asigurați-vă că este pornit. Pentru a determina dacă echipamentul dumneavoastră are un astfel de comutator, examinați manualul dispozitivului.
Cum să utilizați Setările rapide pentru a vă conecta la Wi-Fi
Meniul Setări rapide este cea mai rapidă metodă de conectare la Wi-Fi în Windows 11. Pentru a începe, mergeți în colțul din dreapta al barei de activități Windows și selectați pictograma Setări rapide. Este un buton care este ascuns în spatele pictogramelor Wi-Fi și volumul sunetului.
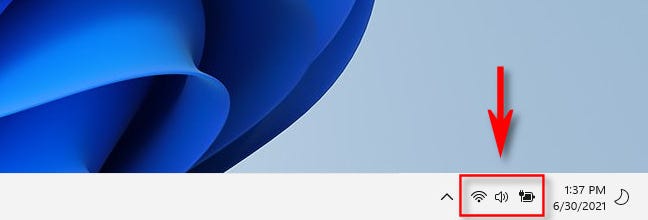
Va fi afișat meniul Setări rapide. Pentru a începe, asigurați-vă că Wi-Fi este pornit făcând clic pe partea din stânga a butonului Wi-Fi, care are unde radiante pe el. Wi-Fi este activat atunci când este iluminat (mai degrabă decât gri). Apoi, în partea dreaptă a butonului Wi-Fi, faceți clic pe săgeată.
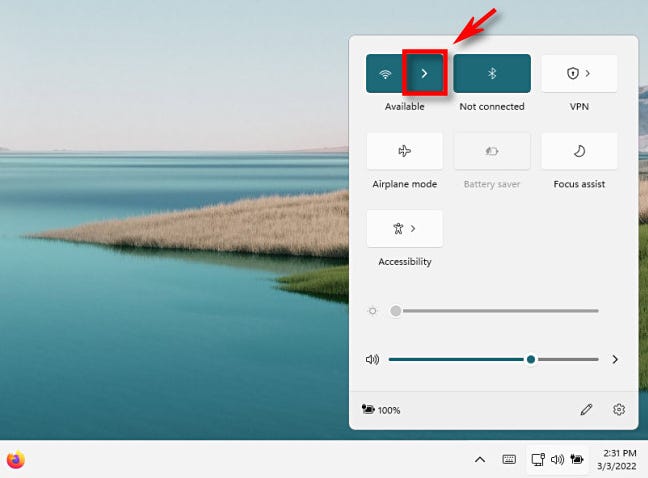
Veți vedea o listă de rețele Wi-Fi care sunt disponibile. Selectați-l pe cel la care doriți să vă conectați.
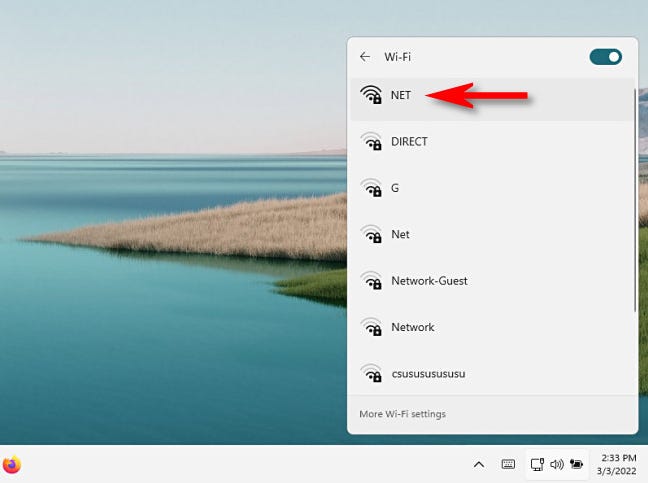
Intrarea în rețea se va mări și va apărea butonul „Conectare”. Bifați caseta de lângă „Conectați-vă automat” dacă doriți ca Windows să se conecteze automat la această rețea în viitor. După ce ați luat decizia, faceți clic pe „Conectați”.
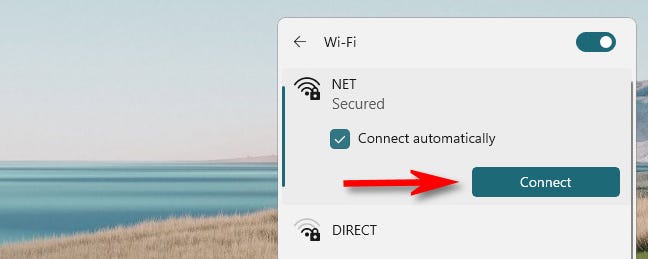
Dacă punctul de acces Wi-Fi este protejat prin parolă, va apărea o casetă de text cu eticheta „Introduceți cheia de securitate a rețelei”. Introduceți parola pentru rețeaua dvs. Wi-Fi în casetă și faceți clic pe „Următorul”.
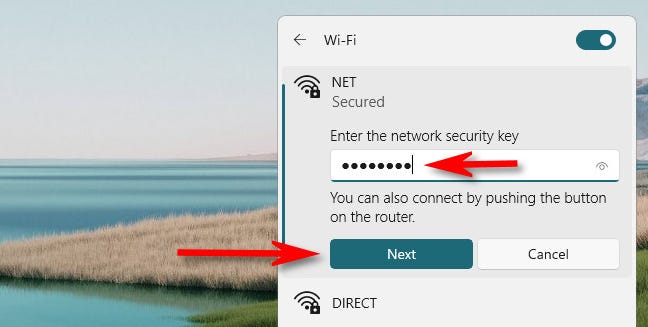
Pe măsură ce Windows se conectează la rețeaua Wi-Fi, veți primi o notificare „Verificare și conectare”. Când ești conectat, vei vedea mesajul „Conectat”. Închideți meniul Setări rapide făcând clic în afara acestuia și sunteți gata să utilizați rețeaua.
Cum să utilizați aplicația Setări pentru a vă conecta la Wi-Fi
Dacă preferați să vă conectați la Wi-Fi folosind aplicația Setări din Windows 11, începeți prin a apăsa pe Windows+i pe tastatură. Alternativ, puteți face clic dreapta pe butonul Start și alege „Setări”.
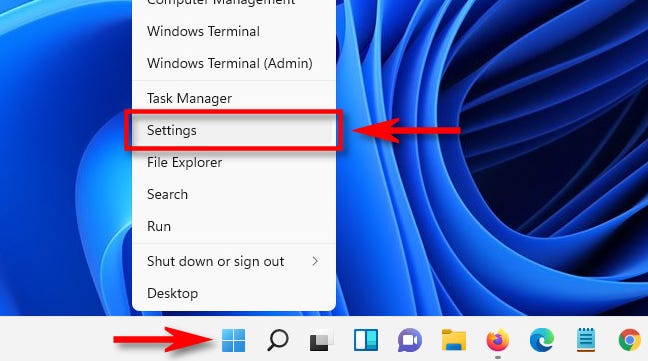
Când se deschide aplicația Setări, accesați bara laterală și alegeți „Rețea și Internet”, apoi „Wi-Fi”.
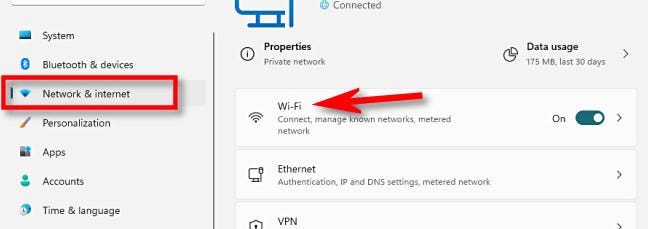
Comutați comutatorul de lângă „Wi-Fi” la „Activat”. Apoi, faceți clic pentru a extinde secțiunea „Afișați rețelele disponibile”, apoi alegeți numele rețelei la care doriți să vă conectați din listă.
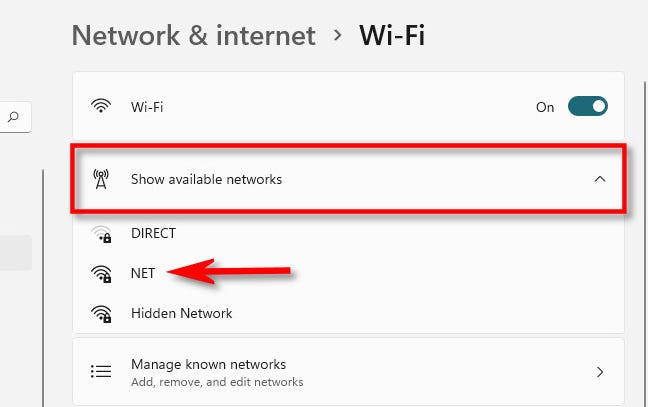
După ce ați selectat numele rețelei Wi-Fi, introduceți cheia de securitate (parola), dacă este necesar, apoi faceți clic pe „Următorul”.
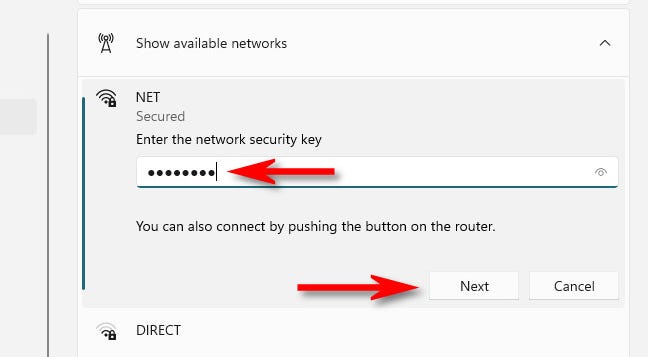
Dacă ați introdus parola corectă, vă veți putea conecta la rețea. Pentru a vă deconecta mai târziu, faceți clic pe butonul „Deconectare” din lista direct sub numele rețelei.
Depanarea conexiunii Wi-Fi
Dacă întâmpinați probleme de conectare la o rețea Wi-Fi pe Windows 11, există o serie de pași pe care îi puteți face pentru a depana (și am scris despre ei în detaliu în altă parte). Dar mai întâi, există câteva lucruri evidente de verificat.
- Verificați-vă parola: Dacă nu vă puteți conecta, asigurați-vă că utilizați cheia de securitate corectă a rețelei (parola). Verificați dacă există greșeli de două ori și de trei ori, tastând din nou dacă este necesar.
- Verificați dacă hardware-ul Wi-Fi este pornit:Unele gadgeturi, după cum s-a indicat anterior, includ comutatoare hardware sau butoane care dezactivează adaptoarele de rețea Wi-Fi. Verificați documentația dispozitivului dvs. pentru a determina dacă hardware-ul de rețea este pornit corect.
- Verificați pentru a vedea dacă conexiunea necesită utilizarea unei pagini de conectare Wi-Fi: Indiferent dacă încercați să vă conectați la un punct de acces Wi-Fi public (cum ar fi unul dintr-un hotel, o cafenea sau un avion) și internetul nu funcționează, încercați mai întâi să vă conectați la rețeaua Wi-Fi, apoi deschideți un browser și verificați dacă trebuie să vă conectați la un anumit site înainte ca internetul să funcționeze.
Dacă întâmpinați în continuare probleme, reporniți dispozitivul Windows 11 și, dacă aveți autoritate asupra routerului Wi-Fi, reporniți-l și el. Cele mai bune gânduri!

