Invoering
Wanneer u een draadloze internetverbinding op uw Windows 11-computer nodig heeft, moet u zeker verbinding maken met Wi-Fi. Hier zijn twee benaderingen, evenals hoe u problemen kunt oplossen als er iets misgaat.
Eerst enkele basisprincipes
Als u verbinding wilt maken met een Wi-Fi-netwerk met Windows 11, moet u eerst een paar essentiële dingen leren, die we hier niet uitgebreid zullen bespreken. Het is duidelijk dat je gadget wifi moet ondersteunen, wat betekent dat er een wifi-netwerkadapter in moet zijn ingebouwd of ermee is verbonden.
Als uw apparaat een fysieke wifi-schakelaar of -knop heeft waarmee wifi wordt in- of uitgeschakeld, zorg er dan voor dat deze is ingeschakeld. Om te bepalen of uw apparatuur een dergelijke schakelaar heeft, raadpleegt u de handleiding van het apparaat.
Snelle instellingen gebruiken om verbinding te maken met wifi
Het menu Snelle instellingen is de snelste methode om verbinding te maken met Wi-Fi in Windows 11. Ga om te beginnen naar de uiterst rechtse hoek van de Windows-taakbalk en selecteer het pictogram Snelle instellingen. Het is een knop die verborgen zit achter de wifi- en geluidsvolumepictogrammen.
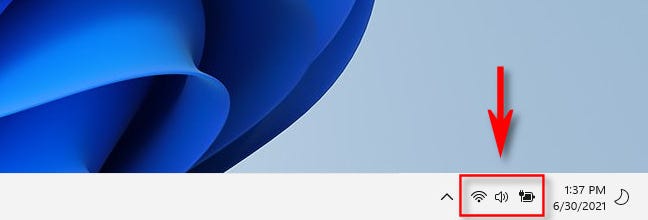
Het menu Snelle instellingen wordt weergegeven. Zorg er om te beginnen voor dat wifi is ingeschakeld door op het linkergedeelte van de wifi-knop te klikken, die stralingsgolven bevat. Wi-Fi wordt geactiveerd wanneer deze brandt (in plaats van grijs). Klik vervolgens aan de rechterkant van de Wi-Fi-knop op de pijl.
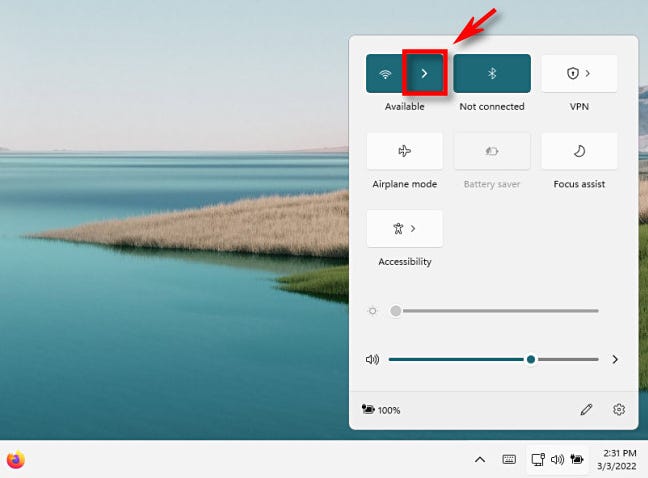
U ziet een lijst met beschikbare wifi-netwerken. Selecteer degene waarmee u verbinding wilt maken.
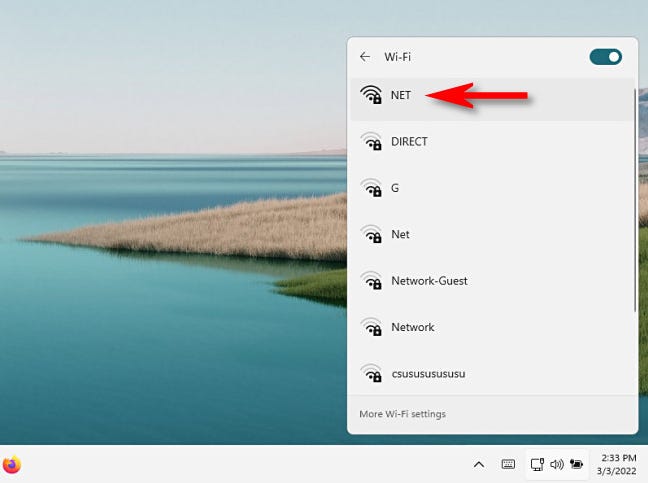
De netwerkingang wordt groter en er verschijnt een knop "Verbinden". Zet een vinkje in het vakje naast "Automatisch verbinden" als u wilt dat Windows in de toekomst automatisch verbinding maakt met dit netwerk. Nadat u uw beslissing hebt genomen, klikt u op 'Verbinden'.
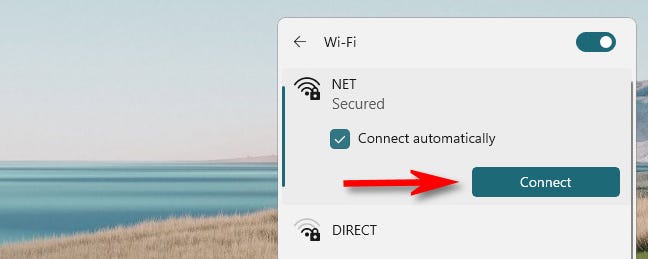
Als het Wi-Fi-toegangspunt met een wachtwoord is beveiligd, verschijnt een tekstvak met het label "Voer de netwerkbeveiligingssleutel in". Voer het wachtwoord voor uw wifi-netwerk in het vak in en klik op "Volgende".
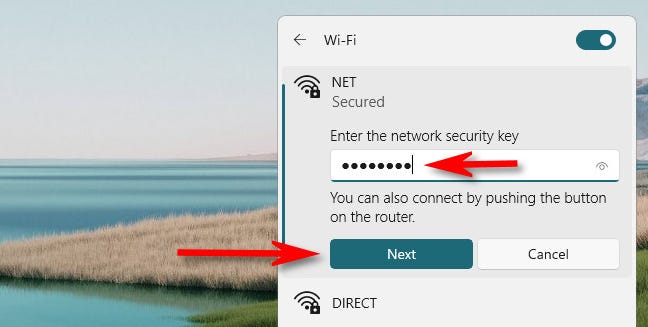
Als Windows verbinding maakt met het Wi-Fi-netwerk, ontvangt u de melding 'Verifiëren en verbinden'. Als je verbonden bent, zie je het bericht 'Verbonden'. Sluit het menu Snelle instellingen door erbuiten te klikken en u bent klaar om het netwerk te gebruiken.
De app Instellingen gebruiken om verbinding te maken met wifi
Als je liever verbinding maakt met wifi via de app Instellingen in Windows 11, begin dan door op Windows+i op je toetsenbord te drukken. U kunt ook met de rechtermuisknop op de Start-knop klikken en 'Instellingen' kiezen.
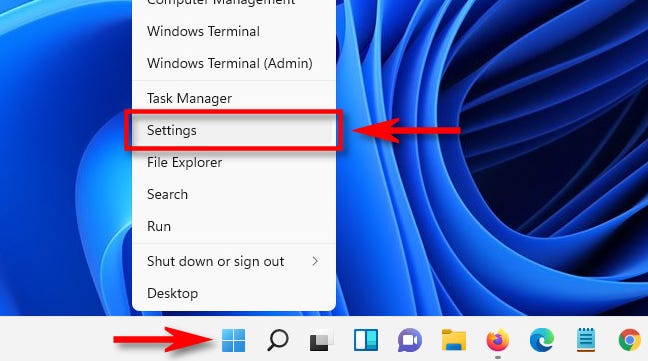
Wanneer de app Instellingen wordt geopend, gaat u naar de zijbalk en kiest u 'Netwerk en internet' en vervolgens 'Wi-Fi'.
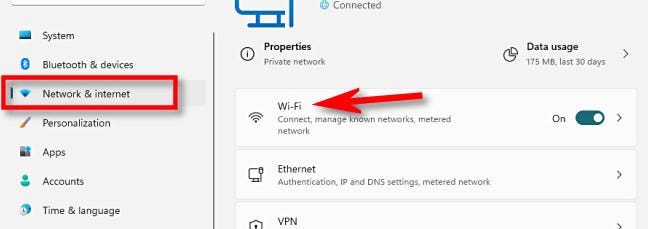
Zet de schakelaar naast 'Wi-Fi' op 'Aan'. Klik vervolgens om het gedeelte 'Beschikbare netwerken weergeven' uit te vouwen en kies vervolgens de naam van het netwerk waarmee u verbinding wilt maken in de lijst.
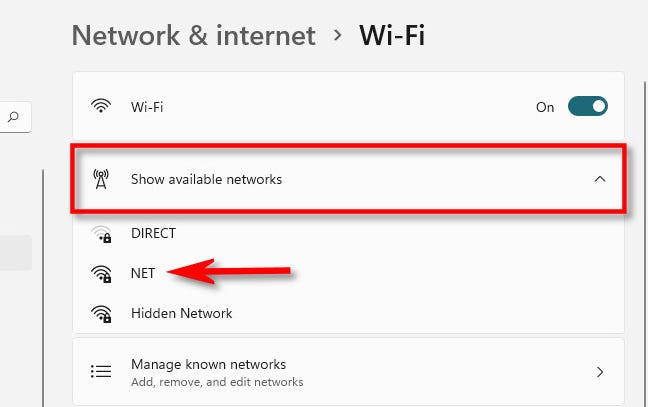
Nadat u de naam van het Wi-Fi-netwerk hebt geselecteerd, voert u indien nodig de beveiligingssleutel (wachtwoord) in en klikt u vervolgens op "Volgende".
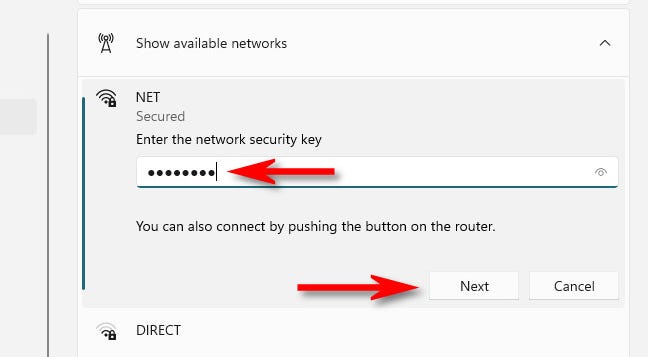
Als je het juiste wachtwoord hebt ingevoerd, kun je inloggen op het netwerk. Als u later de verbinding wilt verbreken, klikt u op de knop "Verbinding verbreken" in de lijst direct onder de naam van het netwerk.
Problemen met wifi-verbinding oplossen
Als u problemen ondervindt bij het verbinden met een Wi-Fi-netwerk op Windows 11, zijn er een aantal stappen die u kunt nemen om het probleem op te lossen (en we hebben daar elders uitgebreid over geschreven). Maar eerst zijn er een paar voor de hand liggende dingen om te controleren.
- Controleer uw wachtwoord: Als u geen verbinding kunt maken, controleert u of u de juiste netwerkbeveiligingssleutel (wachtwoord) gebruikt. Controleer twee of drie keer op fouten en typ zo nodig opnieuw.
- Controleer of de wifi-hardware is ingeschakeld:Sommige gadgets bevatten, zoals eerder aangegeven, hardwareschakelaars of knoppen die Wi-Fi-netwerkadapters deactiveren. Controleer de documentatie bij uw apparaat om te bepalen of uw netwerkhardware correct is ingeschakeld.
- Controleer of de verbinding het gebruik van een Wi-Fi-inlogpagina vereist:Of u nu verbinding probeert te maken met een openbaar Wi-Fi-toegangspunt (zoals een in een hotel, café of vliegtuig) en het internet werkt niet, probeer eerst verbinding te maken met het Wi-Fi-netwerk en open vervolgens een browser en controleer of u op een bepaalde site moet inloggen voordat internet werkt.
Als u nog steeds problemen ondervindt, start u uw Windows 11-apparaat opnieuw op en als u autoriteit hebt over de wifi-router, start u het ook opnieuw op. Beste wensen!

