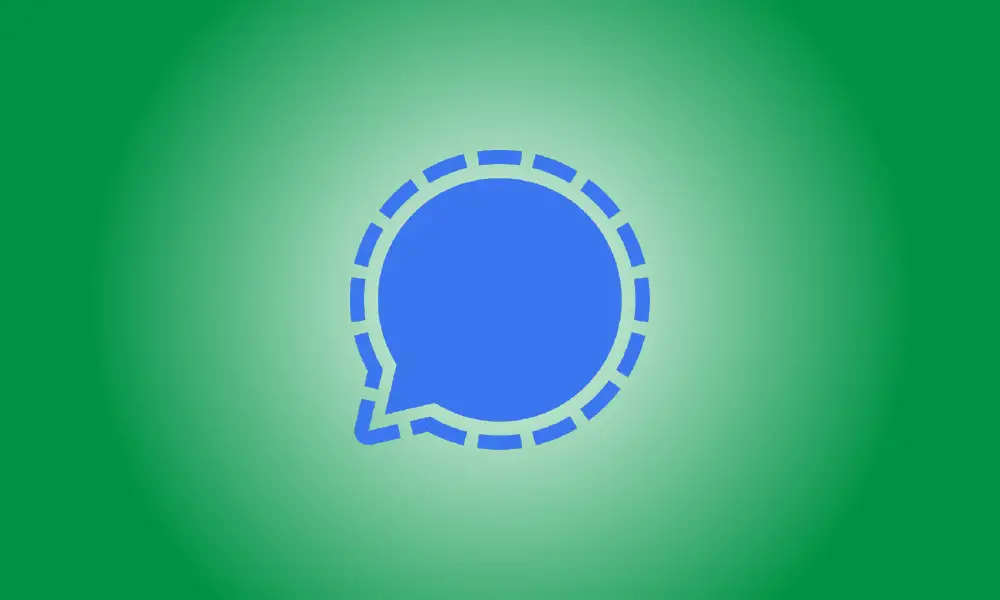소개
Signal은 WhatsApp, Telegram 및 Facebook Messenger에 대한 보다 개인적인 대안을 찾는 사람들 사이에서 인기 있는 프로그램입니다. 여기에는 데스크톱 소프트웨어와 채팅 서비스에서 기대할 수 있는 많은 기능이 포함됩니다. 우리는 그것이 어떻게 작동하는지 보여줄 것입니다.
통신의 자동화된 종단 간 암호화는 Signal의 주요 판매 요소 중 하나입니다. 당신이 무언가에 관심이 있다면, 당신은 아마도 당신의 휴대폰뿐만 아니라 모든 곳에서 그것을 원할 것입니다. Signal의 PC 소프트웨어에는 모바일 소프트웨어와 동일한 개인 정보 보호 기능이 있습니다.
데스크탑에서 Signal을 사용하려면 iPhone, iPad 또는 Android 스마트폰에 Signal 앱이 설치되어 있어야 합니다. 데스크탑용 Signal은 Windows, Mac 및 Linux에서 사용할 수 있는 데스크탑 애플리케이션입니다.
컴퓨터에 Signal for Desktop을 설치한 후 프로그램을 엽니다. 가장 먼저 눈에 띄는 것은 QR 코드입니다. 데스크탑 앱이 모바일 앱과 통신하는 방법입니다.
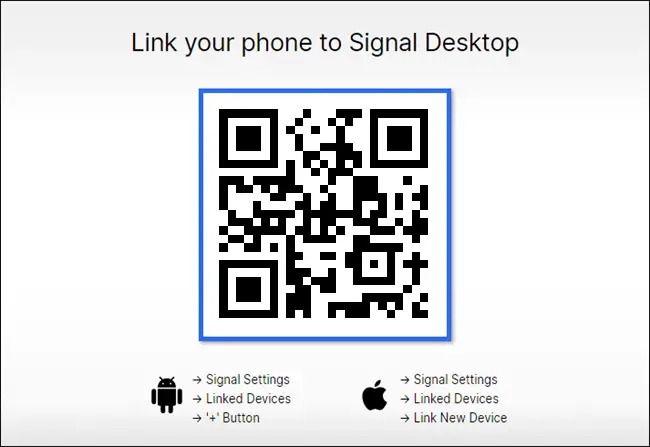
휴대폰이나 태블릿에서 Signal 앱을 실행합니다. Android의 경우 오른쪽 상단 영역에 있는 점 3개 메뉴 기호를 터치한 다음 설정 > 연결된 장치로 이동하여 "+" 버튼을 누르십시오. iPhone 또는 iPad의 왼쪽 상단 모서리에 있는 프로필 이미지를 탭하여 "설정" 메뉴로 들어간 다음 연결된 장치 > 새 장치 연결을 클릭합니다.
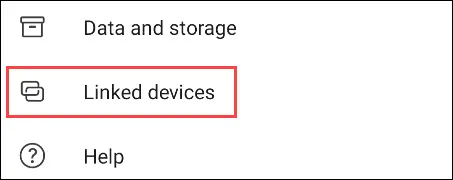
Android의 연결된 기기
카메라로 QR 코드를 스캔하려면 Signal 액세스 권한을 부여해야 합니다.
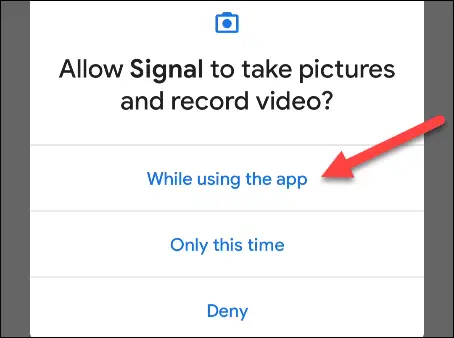 Android 카메라 권한데스크톱 앱에 표시된 QR 코드에 카메라를 맞춥니다.
Android 카메라 권한데스크톱 앱에 표시된 QR 코드에 카메라를 맞춥니다.
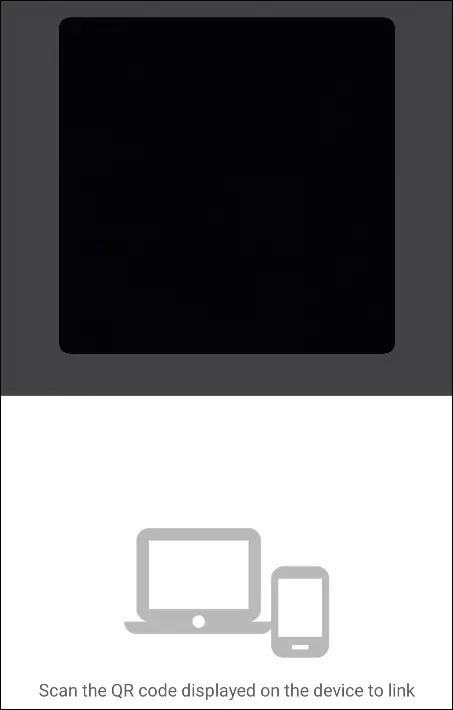
전화 앱은 데스크톱 앱에 연결할 것인지 확인하는 메시지를 표시합니다. 계속하려면 '기기 연결'을 탭하세요.
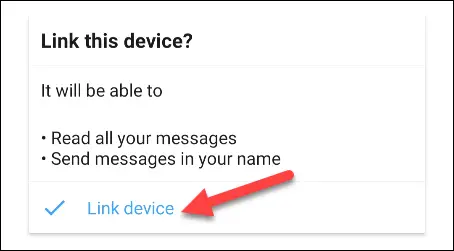
이제 컴퓨터 이름을 지정하라는 메시지가 표시되는 데스크톱 프로그램으로 돌아갈 수 있습니다. 이름을 입력한 후 "전화 연결 완료" 버튼을 누릅니다.
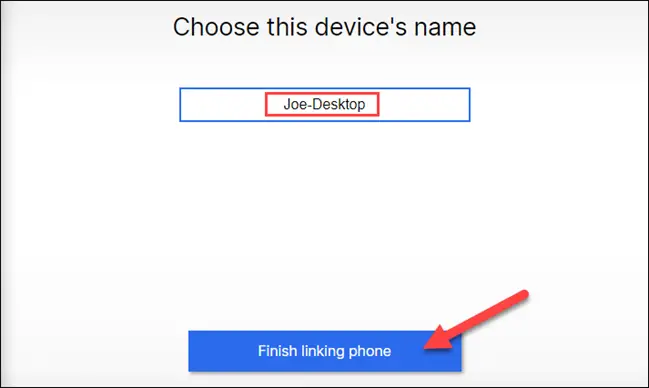
데스크톱 소프트웨어는 휴대폰의 연락처와 그룹을 동기화합니다. 몇 분 정도 걸릴 수 있습니다.
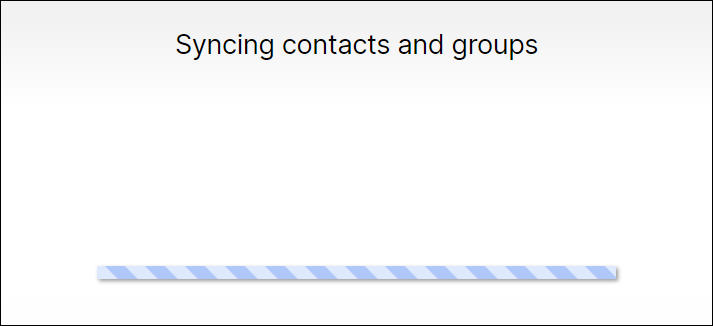
완료되면 토론이 사이드바에 나타납니다. 토론에서 메시지가 동기화되지 않는다는 점에 유의해야 합니다. 이것은 예방 조치입니다. 지금부터 PC나 휴대폰에서 보내는 모든 새 메시지를 볼 수 있습니다.
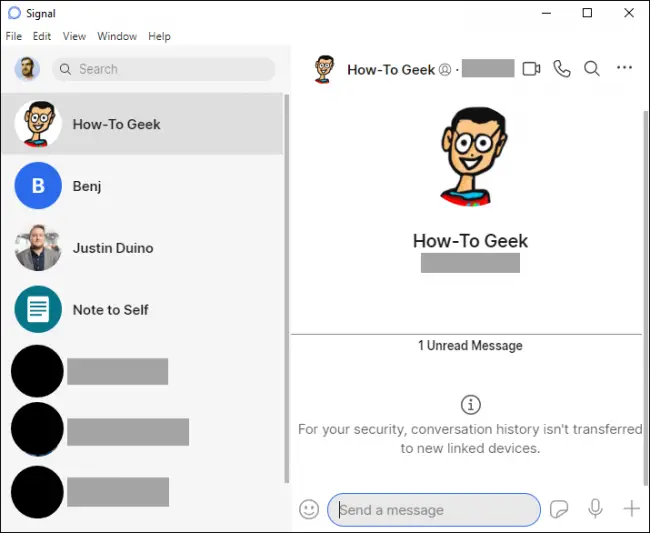
데스크탑 UI는 스마트폰 앱과 매우 유사합니다. 스티커 사용, 영상 및 음성 통화, 음성 메시지 보내기, 사진 및 동영상 첨부, 영상 및 음성 통화를 할 수 있습니다.
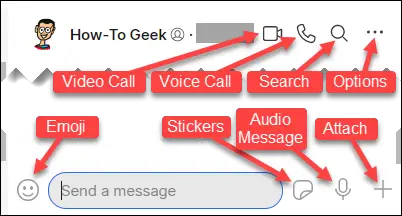
휴대폰에서 다운로드한 스티커 팩은 컴퓨터에서 즉시 액세스할 수 있습니다.
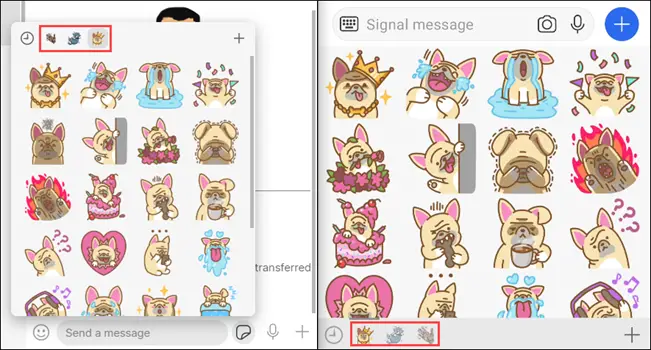 데스크탑(좌), 모바일(우)(우) 스티커 세트입니다! 이제 휴대전화와 컴퓨터에서 동시에 Signal을 사용할 수 있습니다. Signal을 Android 기본 SMS 앱으로 사용하는 경우 SMS 채팅은 데스크톱 앱에 표시되지 않습니다.
데스크탑(좌), 모바일(우)(우) 스티커 세트입니다! 이제 휴대전화와 컴퓨터에서 동시에 Signal을 사용할 수 있습니다. Signal을 Android 기본 SMS 앱으로 사용하는 경우 SMS 채팅은 데스크톱 앱에 표시되지 않습니다.