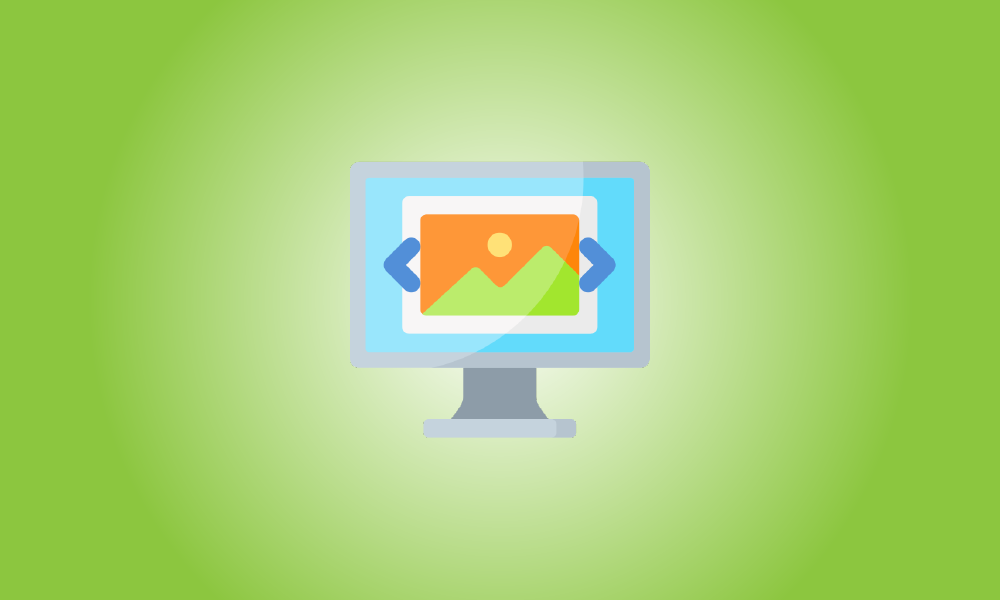소개
새로운 사진 앱은 Windows 10의 기본 사진 뷰어이지만 많은 사용자는 여전히 이전 Windows 사진 뷰어를 선호합니다. 그러나 사진 뷰어는 Windows 10에서 다시 설치할 수 있습니다. 그것은 단지 숨겨져 있습니다.
업데이트하면 Windows 사진 뷰어에 액세스할 수 있습니다. Windows 7 또는 8.1에서 Windows 10을 실행하는 PC이며 원하는 경우 기본 사진 뷰어로 설정할 수 있습니다. 하지만 청소를 하다보면 윈도우 설치 10 또는 Windows 10이 이미 설치된 PC를 구입하면 사진 뷰어를 전혀 사용할 수 없습니다. 사진 뷰어 응용 프로그램은 계속 사용할 수 있습니다. 숨겨져 있을 뿐이며 이를 보려면 레지스트리를 약간 변경해야 합니다. 그런 다음 기본 사진 뷰어로 만들 수 있습니다.
업데이트: Windows 사진 뷰어가 제거되지 않았습니다. Windows 11의 기본 사진 뷰어로 사용할 수 있습니다.
문제
Microsoft는 어떤 이유로든 Windows 10에서 Windows 사진 뷰어에 대한 액세스를 허용하는 레지스트리 항목을 포함하지 않기로 결정했습니다. 이전 버전에서 업그레이드하는 경우 해당 키는 유지됩니다. Windows이지만 Windows 10 설치 중에는 생성되지 않습니다.. 대신 Microsoft는 모든 사진 파일을 열어 새로운 사진 앱에서
기본 프로그램으로 이동하면 설정 창, 포토뷰어는 선택의 여지조차 없습니다. 이전의 "기본 프로그램" 제어판 앱도 효과가 없습니다. 이를 열면 다른 이미지 종류가 아닌 .tif 및 .tiff 파일에 대한 기본 연결만 사진 뷰어로 만들 수 있습니다.
또한 단순히 특정.exe 파일을 지정하여 사진 파일을 사진 뷰어와 연관시킬 수 없습니다. Photo Viewer는 실제로 "PhotoViewer.dll"이라는 DLL 파일의 일부이며 자체 실행 파일이 없습니다.
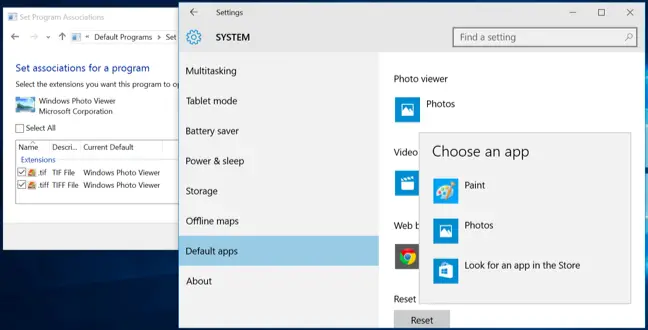
그렇다면 어떻게 Photo Viewer를 다시 얻을 수 있습니까? 물론 우리는 오래된 지인 레지스트리 편집기를 사용할 것입니다. 그런 다음 기본 사진 앱으로 만들 수 있습니다.
1단계: 레지스트리에서 사진 뷰어를 활성화합니다.
에 있었던 동일한 레지스트리 항목을 추가해야 합니다. Windows 7 및 8.1 및 컴퓨터에 여전히 존재 이전 버전의 Windows에서 업그레이드한 것입니다. 작업을 더 쉽게 하기 위해 수동으로 수행하는 데 약간의 시간이 소요되기 때문에 이러한 조정을 빠르게 수행하는 데 사용할 수 있는 레지스트리 해킹을 만들었습니다. 다음 파일을 다운로드하고 압축을 풉니다.
Windows-10에서 Windows-Photo-Viewer 활성화
내부에는 두 가지 해킹이 있습니다. 실행 "윈도우 활성화 Windows 10의 사진 뷰어는 레지스트리 키와 값을 추가하고 사진 뷰어를 활성화하는 해킹입니다. 비활성화하려면 "Windows 10(기본값)에서 Windows 사진 뷰어 비활성화" 해킹을 실행하기만 하면 됩니다. 물론 레지스트리에서 비활성화할 필요는 없습니다. 항상 실행 상태로 둘 수 있습니다. 사진 파일을 연결 다른 소프트웨어로.
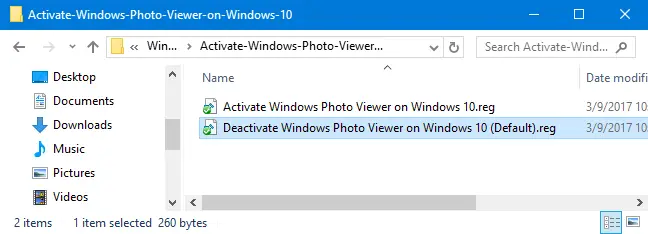
참고: 필요한 레지스트리 설정을 식별해 준 TenForums의 nexus에 감사드립니다.
이 단계는 새 Windows 10 설치를 사용하는 경우에만 필요합니다. 만약 너라면 Windows에서 업데이트됨 7 또는 8.1에서는 모든 일반 방법에서 Windows 사진 뷰어를 기본 이미지 보기 프로그램으로 설정할 수 있습니다.
2단계: Windows 사진 뷰어를 기본 이미지 뷰어로 설정합니다.
To connect an image file with Photo Viewer, right-click any image file — for example, a.png,.jpg,.gif, or.bmp file — and choose Open With > Choose Another App.
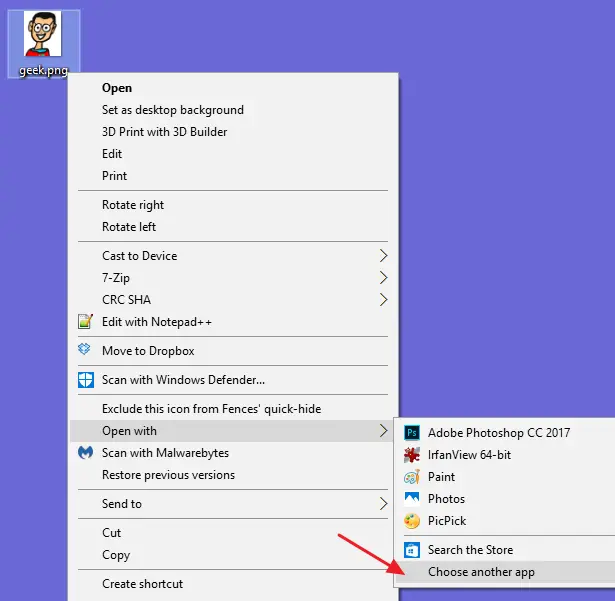
"이 파일을 어떻게 열겠습니까?"에서 Windows 사진 뷰어를 선택합니다. 대화. 처음에 보이지 않으면 목록 맨 아래로 스크롤하여 "더 많은 응용 프로그램"을 선택하십시오. 그러면 나타납니다. "항상 이 앱을 사용하여 .___ 파일 열기"를 선택한 다음 "확인"을 클릭합니다.
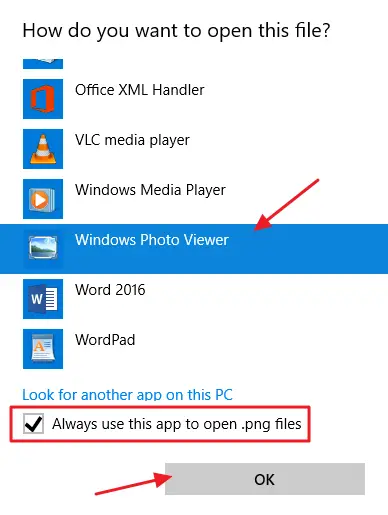
업데이트: "다른 앱 선택" 옵션이 작동하지 않는 경우 다른 선택 사항이 있습니다. 시작하려면 이미지 파일(예: PNG, JPEG, GIF 또는 BMP 파일)을 마우스 오른쪽 버튼으로 클릭하고 "속성"을 선택하십시오. 속성 상자를 엽니다. 일반 창에서 "연결 프로그램" 오른쪽에 있는 "변경" 버튼을 클릭하고 Windows 사진 뷰어를 선택합니다.
이러한 종류의 그림 파일에 대한 기본 이미지 판독기는 이제 Windows 사진 뷰어입니다. 이 방법은 사용하려는 그림 파일의 종류마다 반복해야 합니다. 다시 말해서 사진 앱에서 사진을 열 때마다 사진을 닫고 "연결 프로그램"을 선택하여 해당 파일 형식을 Windows 사진 뷰어와 연결하면 됩니다. 새 그림 파일 형식을 처음 열 때만 이 작업을 수행하면 됩니다.