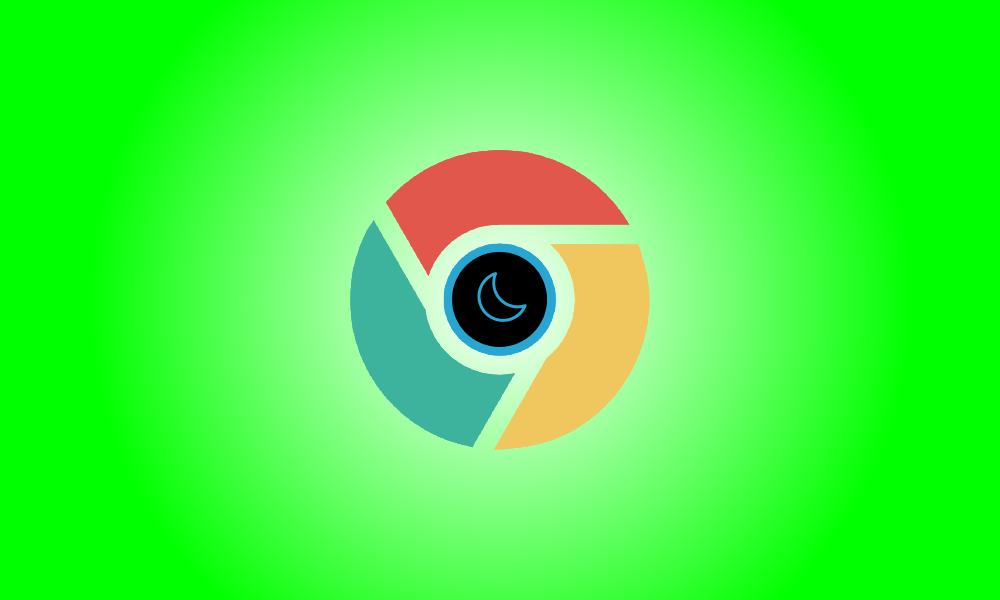Invoering
Sinds Chrome 74 heeft Google Chrome, net als Mozilla Firefox en Microsoft Edge, een ingebouwd donker thema. U kunt ook thema's van derden of een extensie gebruiken om een donker thema toe te passen op elke webpagina die u bezoekt. Dit is hoe.
Op Windows 10, Windows 11 en macOS heeft Chrome nu een ingebouwde donkere modus. Het verduistert ook alle contextmenu's van Chrome.
De donkere modus van Chrome inschakelen op Windows 11
Op Windows 11 respecteert het ingebouwde donkere thema van Google Chrome ook uw systeemthema.
Om toegang te krijgen tot de app Instellingen, typt u 'Kleurinstellingen' in het menu Start en drukt u op Enter of selecteert u 'Openen'.
U kunt ook de app Instellingen starten en naar Personalisatie > Kleur gaan.
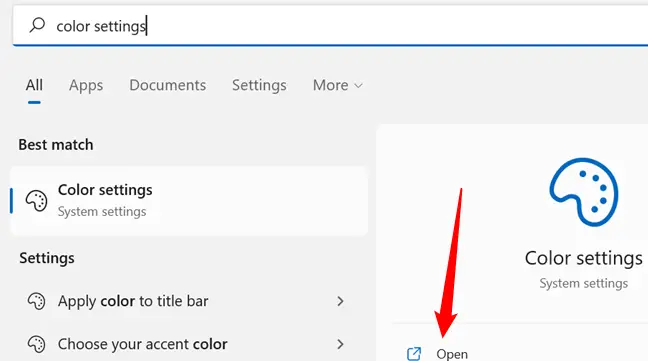
Selecteer "Donker" in de vervolgkeuzelijst rechts van "Kies uw modus".
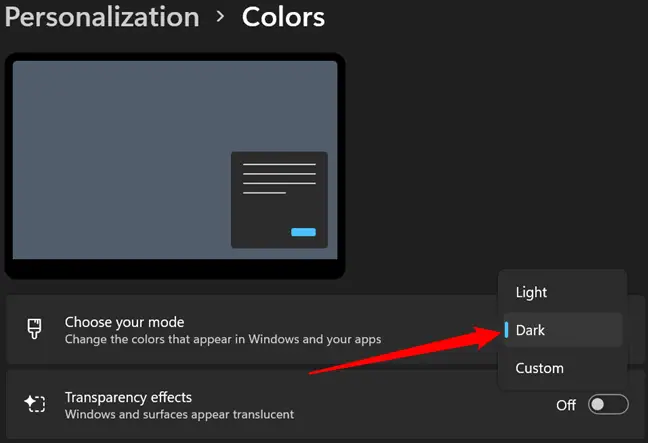
Sluit vervolgens de app Instellingen en open Google Chrome. Tenzij u het thema handmatig wijzigt, gebruikt Chrome het systeemthema.
De donkere modus van Chrome inschakelen op Windows 10
Chrome 74 bevatte een ingebouwd donker thema voor Windows.
Converteer eenvoudig uw besturingssysteem naar de donkere modus om het donkere uiterlijk van Chrome te activeren.
Ga in Windows 10 naar Instellingen > Persoonlijke instellingen > Kleuren en kies "Donker" in het vervolgkeuzemenu "Kies uw standaard app-modus". Schakel de systeembrede donkere modus in op een Mac.
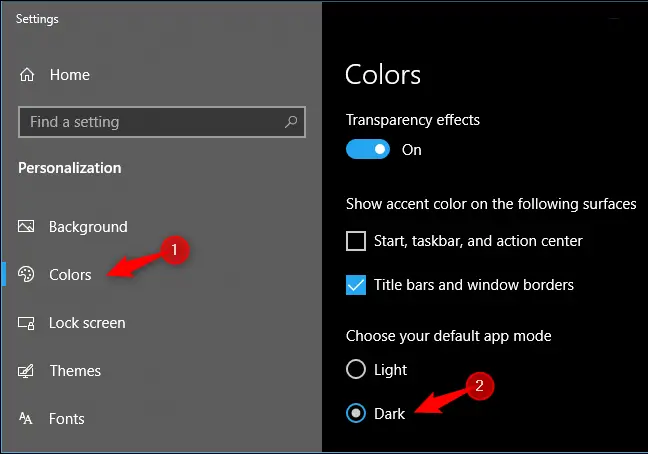
Als u liever de donkere modus in Chrome en de lichte modus gebruikt in de rest van Windows 10, kunt u dit als volgt inschakelen. Er zijn ook instructies in dat artikel voor het wijzigen van de kleur van de titelbalken van Chrome-vensters.
Hoe schakel je op macOS de donkere modus van Chrome in?
De donkere modus voor Google Chrome is toegevoegd aan macOS in Chrome 73.
Chrome op macOS zal, net als Windows, het huidige systeemthema respecteren.
Ga eerst naar Systeemvoorkeuren om het systeemthema te wijzigen. (Je kunt het openen door "Systeemvoorkeuren" te kiezen in het Apple-menu bovenaan je scherm.)
Klik in het vak Systeemvoorkeuren op het pictogram "Algemeen", gevolgd door "Donker" rechts van Uiterlijk.
U kunt deze optie ook vinden door 'donker' in het zoekvak rechtsboven in te typen.
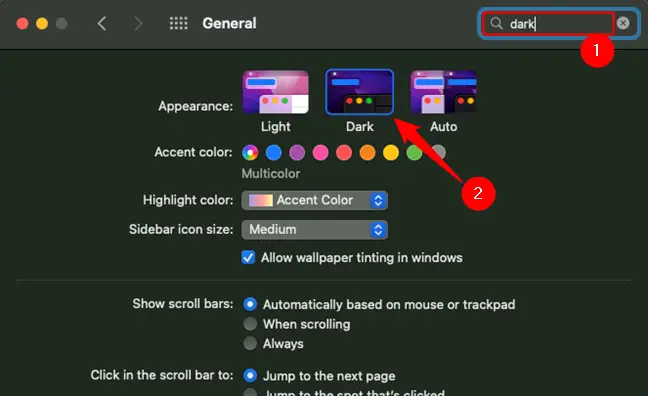
Bonus: gebruik een donker thema.
Met Chrome kunt u door gebruikers gemaakte thema's downloaden van de Chrome Web Store. Installeer een donker thema om Chrome een donkere interface te geven. Google biedt zelfs een handig assortiment donkere thema's die met de hand zijn uitgekozen door redacteuren. Hiermee wordt een donkere modus ingeschakeld in uw Chrome-browser op Windows 7, Linux, Chrome OS en elk ander besturingssysteem zonder een native donker thema.
Google heeft nu verschillende officiële Chrome-browserthema's beschikbaar, waaronder een 'Just Black'-thema in de donkere modus. Misschien wil je het eens proberen.
Morpheon Dark, het populairste donkere thema in de Store, is onze aanbeveling. In tegenstelling tot sommige andere donkere thema's, geeft het voldoende contrast tussen je actieve tabblad, dat wat helderder is, en je inactieve tabbladen, die donkerder zijn.
De tabbalk, titelbalk, werkbalk en nieuwe tabbladpagina zijn allemaal verduisterd met dit thema. Dat is alles wat u kunt doen met Chrome-thema's. U kunt bijvoorbeeld de contextmenu's of de instellingenpagina van Chrome niet zwart maken.
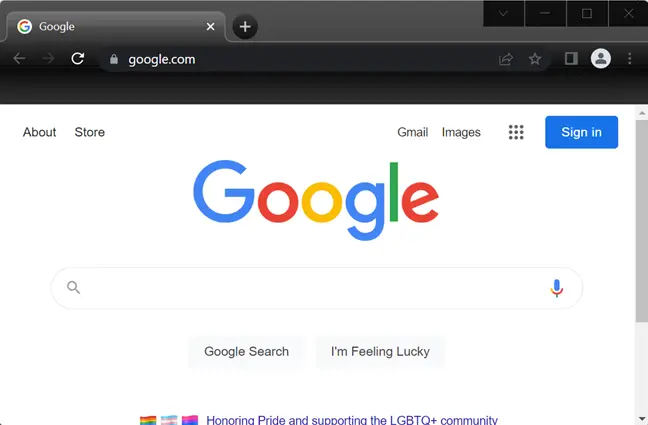
Als je ooit wilt terugkeren naar het standaardthema van Chrome, ga je naar menu > Instellingen. Kies onder uiterlijk de optie Thema's en selecteer vervolgens "Reset naar standaard".
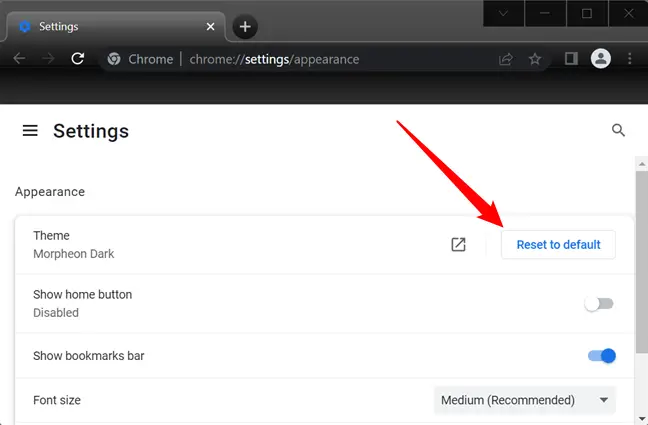
Installeer een Dark Mode Extension als bonus.
Browserextensies vormen door hun aard een potentieel veiligheidsrisico. Je moet er zo min mogelijk van gebruiken.
Een thema verandert het uiterlijk van de interface van uw browser, maar de meeste websites gebruiken een witte achtergrond. Je kunt de donkere modus in Gmail en een paar andere websites afzonderlijk activeren, maar dit werkt maar voor één tegelijk.
Installeer de Dark Reader-extensie uit de Chrome Web Store om een donkere modus voor het volledige web in te schakelen. Sommige andere browserextensies werken op dezelfde manier, maar Dark Reader is onze favoriet van alle donkere modus-extensies die we hebben getest.
Deze plug-in voegt een donkere look toe aan elke webpagina die u bezoekt, en u kunt deze wijzigen door op het Dark Reader-pictogram op uw werkbalk te klikken. U kunt vanaf deze pagina ook de donkere modus voor een website uitschakelen. Met de plug-in kun je ook instellen dat sites nooit in de donkere modus worden geopend, wat belangrijk is als Dark Reader niet goed presteert met een bepaalde website.
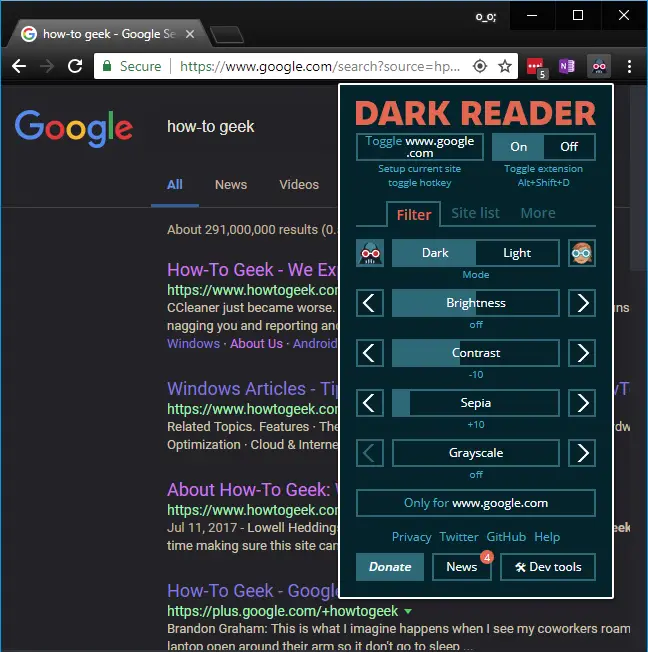
Helaas blijven de instellingenpagina's van Chrome altijd helder totdat u het donkere thema van uw systeem instelt. Om veiligheidsredenen kunnen extensies er niet mee knoeien. De contextmenu's van Chrome worden gegeven door het besturingssysteem, dus je kunt ze niet donkerder maken met een extensie.